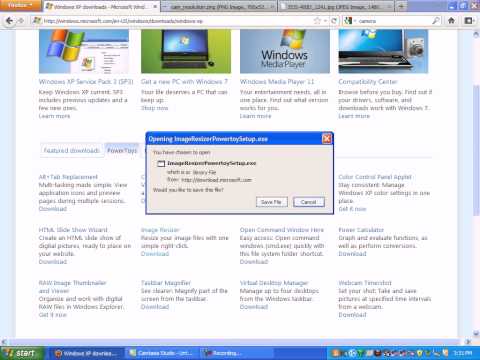Pernahkah Anda mencoba untuk memperbaiki masalah dalam antrian printer Anda di mana setelah mencoba menghapus sesuatu, itu tidak menghapus, tetapi mengatakan bahwa itu "Menghapus" item (Karena ini, printer Anda tidak akan menghapus)? Nah, jangan khawatir lagi. Artikel ini akan membantu Anda menghapus item ini secara nyata dari antrian, dengan beberapa langkah mudah, yang memungkinkan Anda untuk mencetak sesuatu lagi dari printer Anda.
Langkah

Langkah 1. Matikan printer Anda dari printer itu sendiri dan pastikan kabel listrik dimasukkan dengan benar ke dalam printer dan ke dalam printer/port USB di komputer Anda
Terkadang, ini akan menyelesaikan masalah tanpa ada penyesuaian lain yang dilakukan. Jika printer terhubung secara nirkabel, Anda hanya perlu mematikannya dan mencabut kabel daya dari stopkontak selama 30-60 detik.

Langkah 2. Klik kanan kotak Computer/My Computer, dari sistem operasi Windows Anda dan pilih opsi "Manage" dari menu konteks yang dihasilkan

Langkah 3. Berikan komputer Anda akses ke alat "Peluncur Snapin Manajemen Komputer" dari kotak Kontrol Akun Pengguna yang ditampilkan jika komputer Anda adalah Windows Vista atau yang lebih baru

Langkah 4. Klik dua kali pilihan Layanan dan Aplikasi dari kolom Nama diikuti oleh item "Layanan"

Langkah 5. Gulir dan klik item Print Spooler di daftar layanan yang digunakan komputer Anda
Daftar layanan printer paling sering akan sangat banyak dan sulit diatur, tetapi dengan melihat dengan cermat, Anda akan menemukannya dengan cepat.

Langkah 6. Klik kanan opsi "Properties" dan klik tombol "Stop"
Tombol ini harus ditempatkan di bawah label yang disebut "Status layanan" bersama dengan status "Dimulai". Tunggu beberapa detik hingga layanan ini berhenti.
Setelah Anda menghentikan Print Spooler, Anda mungkin ingin membiarkan jendela itu terbuka. Ini akan membantu mengingatkan Anda di bagian paling akhir untuk menghidupkan kembali Print Spooler

Langkah 7. Hapus semua dokumen yang ada di C:
Windows|System32\spool\PRINTERS folder menggunakan folder daftar Windows Explorer (folder tree) komputer Anda.
Folder ini adalah log dokumen spooled dan belum dicetak menunggu untuk dicetak. Gunakan perintah Jalankan (⊞ Win+R) untuk membuka folder. Setelah dibersihkan, tutup folder ini dan jangan buka folder ini sampai masalah muncul lagi.

Langkah 8. Mulai ulang layanan Print Spooler dari kotak Print Spooler Properties dan klik tombol "OK" untuk mengonfirmasi bahwa Anda ingin memulai ulang layanan