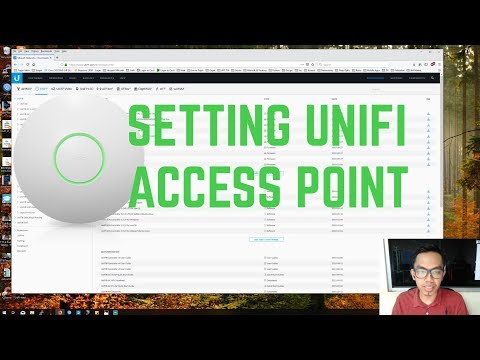Terkadang Anda mungkin ingin menonaktifkan Windows Defender Anda karena alasan seperti menggunakan perangkat lunak perlindungan pihak ketiga. Sangat mudah untuk melakukannya jika Anda mengikuti petunjuk berikut.
Langkah

Langkah 1. Buka/jalankan Windows Defender
Buka menu Start Anda, ketik "Windows Defender" di kotak Pencarian, dan klik entri untuk "Windows Defender" yang muncul.

Langkah 2. Klik "Alat" di bagian atas jendela
Alat Anda adalah area "pengaturan" Anda untuk program Windows Defender.

Langkah 3. Klik "Opsi"
Ini akan memberi Anda lebih banyak opsi untuk mengubah cara kerja Windows defender.

Langkah 4. Buka kotak untuk opsi Administratif
Pilih Administrator dari opsi di sebelah kiri jendela. Opsi ini harus menjadi opsi terakhir dalam daftar ini.

Langkah 5. Hapus centang "Gunakan program ini" untuk menonaktifkan Windows Defender

Langkah 6. Simpan perubahan Anda
Klik tombol "Simpan" untuk menyimpan perubahan Anda.

Langkah 7. Tutup kotak dialog pesan konfirmasi
Klik tombol "Tutup".

Langkah 8. Restart komputer Anda untuk memastikan perubahan Anda diterapkan
Tips
- Jika Anda menggunakan perangkat lunak perlindungan malware pihak ketiga, sering kali disarankan agar Anda menonaktifkan Windows Defender untuk mencegah konflik.
- Windows Defender hanya dapat menangani malware di versi asli Windows Vista. Defender tidak pernah mampu menangani virus dalam versi aslinya. Untuk itu, Anda harus menjalankan perangkat lunak pihak ketiga untuk memindai virus. Namun, setelah banyak perpisahan dari para penggunanya, Microsoft kemudian memutuskan untuk memberi para penggunanya di Windows Vista beberapa dukungan pemindaian virus dalam produk mereka. Mereka kemudian keluar dengan Microsoft Security Essentials yang melindungi penggunanya dari virus, menonaktifkan instalasi Windows Defender ini dan memindahkannya ke posisi pintu belakang yang tidak akan pernah dapat digunakan kecuali orang tersebut menghapus Security Essentials - karena dua program malware yang berjalan sekaligus dapat konflik satu sama lain.