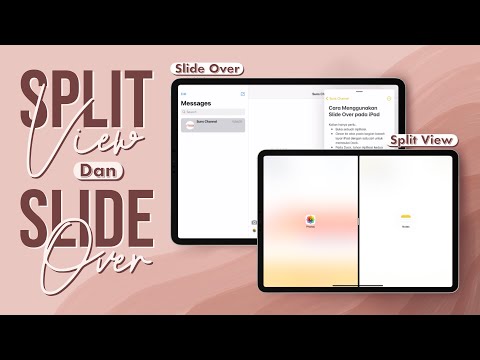Animasi menambah keindahan pada pengalaman desain yang bersih dan modern yang disediakan oleh Windows 10. Sayangnya, mereka berdampak negatif pada beberapa orang dan perangkat. Orang yang perlu tetap fokus pada tugas atau orang dengan cacat mental/visual tertentu mungkin terpengaruh secara negatif oleh animasi. Selain itu, mereka memperlambat perangkat dengan spesifikasi sistem yang lebih rendah. Untungnya, Windows 10 memudahkan untuk mematikan semua animasi dengan satu jentikan tombol (Metode 1), tetapi Anda juga dapat memilih untuk menonaktifkan animasi tertentu (Metode 2).
Langkah

Langkah 1. Pahami keterbatasan instruksi ini
Tidak semua animasi yang Anda lihat saat menggunakan komputer akan dinonaktifkan. Misalnya, animasi di situs web yang Anda kunjungi tidak akan terpengaruh. Selain itu, aplikasi desktop klasik (program) yang memiliki animasi (yang jarang) akan terus diputar.
- Meskipun sebagian besar situs web dan program desktop tidak mengizinkan animasi dimatikan, Anda dapat memeriksa halaman "Pengaturan/Preferensi/Opsi" situs/program untuk melihat apakah ada pengaturan yang memungkinkan animasi dimatikan.
- Opsi (jika ada) kemungkinan besar akan berada di bawah nama "efek visual", "animasi", atau "gerakan".
Metode 1 dari 2: Menonaktifkan Semua Animasi Melalui Pengaturan

Langkah 1. Buka aplikasi Pengaturan
Tekan tombol Mulai di sudut kiri bawah layar Anda dan pilih roda gigi pengaturan.
Anda juga dapat menggunakan pintasan keyboard. Cukup tekan tombol keyboard Win+I secara bersamaan

Langkah 2. Arahkan ke kategori Kemudahan Akses
Mematikan animasi dianggap sebagai pengaturan "Kemudahan Akses/aksesibilitas" karena membantu beberapa orang lebih fokus.

Langkah 3. Pilih tab Opsi lain dari panel kiri
Bagian ini pada dasarnya adalah kumpulan berbagai pengaturan aksesibilitas yang tidak termasuk dalam subkategori "Kemudahan Akses" lainnya.

Langkah 4. Alihkan penggeser di bawah "Mainkan animasi di Windows" ke "Mati"
Ini akan menonaktifkan semua animasi. Sakelar sakelar harus berubah menjadi putih dan titik hitam harus berada di sisi kirinya. Pengaturan ini terletak di bawah tajuk "Opsi visual" di bagian atas halaman.
Untuk mengaktifkan kembali animasi, cukup geser penggeser ke "Aktif" (kanan)
Metode 2 dari 2: Secara Selektif Menonaktifkan Animasi Melalui Panel Kontrol

Langkah 1. Buka Panel Kontrol.
Anda dapat meluncurkannya melalui fitur pencarian dengan mengetikkan panel kontrol dan menekan Enter atau memilih hasil yang cocok.
-
Saat Microsoft mencoba bermigrasi dari Panel Kontrol, pengaturan sedang dipindahkan dan ditambahkan ke aplikasi Pengaturan. Banyak pengaturan termasuk yang lanjutan masih ada di Panel Kontrol, seperti kemampuan untuk menentukan animasi mana yang Anda lihat.

CP_to_S_Gear_Icons_with_Arrow

Langkah 2. Klik atau ketuk tajuk "Sistem dan Keamanan"
Jangan pilih tautan di bawah tajuk karena mereka akan membawa Anda ke halaman yang sama sekali berbeda.
Jika Panel Kontrol dikonfigurasi untuk menggunakan tampilan ikon, pilih ikon berlabel "Sistem" dan lewati ke langkah #4

Langkah 3. Pilih header "System" untuk membuka halaman System Properties
Anda juga dapat memilih "Lihat jumlah RAM dan kecepatan prosesor" atau "Lihat nama komputer ini" dari bawah header. Kedua tautan akan membawa Anda ke tujuan yang sama.

Langkah 4. Buka Pengaturan sistem lanjutan
Pilih "Pengaturan sistem lanjutan" dari bagian atas panel kiri. Ini adalah yang terakhir dalam daftar.

Langkah 5. Buka Pengaturan Kinerja
Tekan tombol Pengaturan… di bawah bagian "Kinerja" di jendela. Tombol ini terletak di bawah tab Advanced dari jendela System Properties.

Langkah 6. Pilih pengaturan yang Anda inginkan
Itu akan berada di bawah tab Efek Visual, yang jendelanya terbuka secara default.
-
Untuk kontrol penuh, sesuaikan animasi (dan efek visual) mana yang ingin Anda lihat. Klik tombol radio di sebelah "Kustom:". Tepat di bawah, hapus centang pada kotak efek yang ingin Anda nonaktifkan, dan centang kotak yang ingin Anda aktifkan.
Pilihan animasi adalah kalimat yang dimulai dengan kata-kata berikut: animate, fade, dan slide
- Untuk mengaktifkan semua animasi (dan efek visual), klik tombol radio di sebelah "Sesuaikan untuk penampilan terbaik". Perhatikan bahwa ini dapat mengurangi kinerja pada perangkat berdaya rendah.
- Untuk performa terbaik, klik tombol radio di sebelah "Sesuaikan untuk kinerja terbaik". Semua animasi (dan efek visual) akan dimatikan.
- Untuk menyeimbangkan kinerja dan penampilan, klik tombol radio malam untuk "Biarkan Windows memilih yang terbaik untuk komputer saya". Windows akan secara otomatis mengaktifkan atau menonaktifkan pengaturan tertentu untuk menyeimbangkan kinerja dan penampilan yang baik.

Langkah 7. Simpan perubahan Anda dan keluar
Klik atau ketuk tombol OK abu-abu di bagian bawah jendela Performance Options untuk menyimpan pengaturan baru Anda dan menutupnya. Pengaturan baru yang Anda pilih akan segera diterapkan.
Video - Dengan menggunakan layanan ini, beberapa informasi dapat dibagikan dengan YouTube

Tips
-
Anda juga dapat menggunakan fitur pencarian untuk langsung membuka jendela yang disebutkan dalam langkah-langkah.
- Metode 1: Cukup cari animasi atau aktifkan jendela dan pilih "Aktifkan atau nonaktifkan animasi Windows" dari hasilnya.
- Metode 2: Ketik tampilan, sesuaikan, atau kinerja dan pilih "Sesuaikan penampilan dan kinerja Windows" untuk langsung membuka jendela pengaturan "Opsi Kinerja" (Efek Visual) Panel Kontrol.