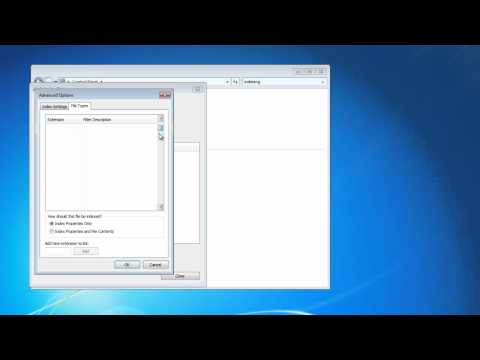Ada beberapa metode untuk mengakses komputer Anda dengan iPhone. Sebagian besar opsi bisa mahal, membebankan biaya satu kali atau langganan bulanan/tahunan. Dua metode yang berfungsi paling baik juga benar-benar gratis untuk penggunaan pribadi. Kedua metode mengharuskan Anda untuk menginstal aplikasi host di iPhone dan aplikasi pendamping di komputer yang ingin Anda kontrol. Setelah dikonfigurasi, Anda akan dapat mengontrol komputer mana pun dari jarak jauh seolah-olah Anda sedang duduk di depannya.
Langkah
Metode 1 dari 2: Menggunakan TeamViewer

Langkah 1. Instal TeamViewer di iPhone Anda
TeamViewer gratis untuk penggunaan pribadi tetapi menawarkan versi berbayar untuk bisnis. Aplikasi ini sering digunakan oleh perusahaan teknologi untuk dukungan langsung untuk membuat perubahan pada komputer Anda saat Anda menonton. Ini kompatibel baik di Windows dan Mac.
Buka aplikasi App Store dan cari TeamViewer menggunakan ikon Cari di bagian bawah layar. Ketuk TeamViewer dari hasil untuk membuka halamannya, dan ketuk "Dapatkan" di sisi kanan layar Anda untuk mengunduh dan menginstal TeamViewer

Langkah 2. Daftar di TeamViewer
Buka aplikasi TeamViewer, yang membuka layar selamat datang, dan ketuk ikon Komputer & Kontak di bagian bawah layar. Ketuk "Akun baru" di sebelah kanan.
Lengkapi 3 bidang dengan nama Anda, alamat email, dan kata sandi yang berisi kombinasi karakter alfanumerik

Langkah 3. Instal aplikasi pendamping TeamViewer di komputer Anda
Aplikasi pendamping harus diinstal di semua komputer yang ingin Anda akses dengan iPhone Anda. Kedua aplikasi bekerja bersama-sama untuk mengontrol komputer Anda dengan aman.
Menggunakan komputer yang ingin Anda kendalikan, buka browser apa saja dan kunjungi teamviewer.com/en/download/. Setelah di halaman unduh, pilih OS yang dibutuhkan (Windows, Mac, atau Linux) dan unduh TeamViewer. Instal dengan mengklik file yang diunduh

Langkah 4. Masuk ke TeamViewer di komputer
Buka TeamViewer dan klik "Komputer & Kontak" di bagian bawah jendela. Jendela pop-up akan terbuka tepat di sebelah kanan aplikasi utama. Di sini, masukkan kredensial akun TeamViewer Anda dengan mengetikkan email dan kata sandi terdaftar Anda ke jendela pop-up, lalu klik "Masuk."
- Setelah Anda masuk, cukup perkecil TeamViewer; itu akan mulai secara otomatis dengan komputer Anda dan berjalan di latar belakang.
- Ulangi langkah-langkah untuk menginstal dan masuk ke TeamViewer di setiap komputer yang ingin Anda kontrol dengan iPhone Anda.

Langkah 5. Buat kata sandi pribadi untuk setiap komputer yang ingin Anda kendalikan
Kata sandi keamanan tidak diperlukan, tetapi ini membantu mencegah akses yang tidak diinginkan ke komputer Anda. Anda akan diminta untuk memasukkan kata sandi setiap kali Anda mencoba untuk mengontrol komputer Anda.
- Buka TeamViewer di setiap komputer yang ingin Anda kendalikan. Buka Ekstra >> Opsi >> Keamanan.
- Buat kata sandi pribadi untuk digunakan saat masuk ke setiap komputer. Kata sandi Anda dapat berupa kombinasi karakter apa pun. Jangan gunakan kredensial TeamViewer Anda.

Langkah 6. Kontrol perangkat Anda
Sekarang semuanya sudah diatur, saatnya untuk mengontrol salah satu komputer yang Anda konfigurasikan untuk akses jarak jauh. Anda akan dapat melakukan semua fungsi seolah-olah Anda sedang duduk di depan komputer yang sedang dikendalikan.
- Buka aplikasi TeamViewer di iPhone dan masuk ke akun Anda jika diminta.
- Klik ikon Komputer di bagian bawah layar Anda, dan masuk ke akun Anda.
- Klik ikon Komputer Saya untuk melihat daftar semua komputer Anda. Mereka akan terdaftar berdasarkan nama.
- Klik ikon Remote Control di sebelah kanan komputer yang ingin Anda kontrol. Ikon terlihat seperti dua panah, satu mengarah ke kiri dan yang lainnya mengarah ke kanan.
- Masukkan Kata Sandi Pribadi untuk komputer yang Anda akses.
- Klik ikon keyboard di kanan bawah layar Anda untuk mengakses zoom, pengaturan, dan keyboard virtual.
- Akses file, program, dan operasikan komputer Anda dengan perintah sentuh seolah-olah Anda sedang duduk di depannya.
- Putuskan sambungan dari komputer jarak jauh Anda dengan mengeklik ikon X di kiri bawah untuk menutup sambungan.
Metode 2 dari 2: Menggunakan Chrome Desktop Jarak Jauh

Langkah 1. Buka browser Chrome di komputer Anda
Jika komputer Anda belum memiliki browser Chrome, Anda dapat mengunjungi google.com/chrome untuk mengunduhnya.

Langkah 2. Masuk ke akun Google Anda
Lakukan ini dengan mengklik tombol biru "Masuk" di kanan atas dan memasukkan nama pengguna Google Anda, atau alamat email, dan kata sandi ke dalam kotak yang diberikan. Klik "Masuk" untuk melanjutkan.
Jika Anda tidak memiliki akun Google, buat akun karena Anda akan membutuhkannya untuk mengakses komputer Anda nanti

Langkah 3. Instal Chrome Desktop Jarak Jauh di browser Chrome Anda
Chrome Desktop Jarak Jauh sepenuhnya gratis untuk digunakan; namun, ini berjalan sebagai ekstensi dari browser Chrome. Chrome Desktop Jarak Jauh berjalan di komputer Windows dan Mac. Anda harus menginstal Chrome Desktop Jarak Jauh di semua komputer yang ingin Anda kontrol dengan iPhone Anda.
- Di browser Chrome, buka Toko Web dan cari Chrome Desktop Jarak Jauh.
- Klik tombol "Tambahkan ke Chrome", yang terletak di dekat kanan atas layar komputer Anda, lalu klik "Tambahkan Aplikasi" di jendela pop-up.

Langkah 4. Aktifkan Koneksi Jarak Jauh
Luncurkan Chrome Desktop Jarak Jauh dengan mengklik tombol hijau "Luncurkan Aplikasi" di dekat kanan atas layar Anda. Klik tombol "Otorisasi" di bagian bawah jendela pop-up berikutnya, lalu klik "Izinkan" pada layar berikut.
- Klik tombol "Memulai" di bawah judul Komputer Saya, lalu klik tombol "Aktifkan Koneksi Jarak Jauh".
- Buat PIN 6 digit atau lebih. Ini akan digunakan setiap kali Anda masuk ke komputer jarak jauh Anda.
- Klik "Ya" pada jendela sembulan yang menanyakan apakah Anda ingin mengizinkan program ini membuat perubahan pada komputer Anda.
- Klik "OK" untuk mengonfirmasi bahwa koneksi jarak jauh telah diaktifkan.

Langkah 5. Instal aplikasi Chrome Desktop Jarak Jauh di iPhone Anda
Langkah ini sama dengan menginstal aplikasi lain di iPhone Anda. Buka aplikasi App Store, dan cari Chrome Desktop Jarak Jauh menggunakan bilah pencarian. Klik tombol "Dapatkan" di sebelah kanan ikon aplikasi, lalu klik "Instal."

Langkah 6. Kontrol komputer Anda dengan iPhone Anda
Dengan Google Remote Desktop dikonfigurasi dan diinstal pada iPhone Anda dan semua komputer yang ingin Anda kontrol, saatnya untuk mengakses komputer tersebut dengan iPhone Anda. Anda akan dapat melakukan semua fungsi komputer seolah-olah duduk di depan komputer Anda.
- Buka aplikasi Chrome Desktop Jarak Jauh di iPhone Anda, dan masuk ke akun Google Anda. Pilih salah satu komputer yang Anda konfigurasikan untuk akses jarak jauh; mereka akan terdaftar dengan nama komputer mereka. Setelah Anda memilih komputer, masukkan 6 digit PIN-nya, lalu klik "Connect."
- Sekarang Anda dapat mengontrol komputer Anda dengan iPhone menggunakan perintah sentuh.
- Ketuk tombol perintah di kanan atas layar Anda. Ada ikon dan tombol untuk mouse virtual, keyboard virtual, mode layar penuh, dan Bantuan & Umpan Balik.
- Akses program, file, dan fungsi seolah-olah Anda sedang duduk di depan komputer.
- Putuskan sambungan dari koneksi jarak jauh dengan mengklik X di kiri atas, dan perkecil aplikasi di iPhone Anda dengan menekan tombol Rumah setelah selesai.
Tips
- Saat mengakses komputer Anda dari iPhone, Anda dapat memiringkan iPhone ke mode lanskap untuk tampilan yang lebih baik.
- Kualitas dan kecepatan koneksi jarak jauh Anda akan bergantung pada kecepatan komputer yang diakses dan stabilitas koneksi data iPhone Anda. Jika komputer Anda lambat merespons, coba jalankan hanya satu fungsi dalam satu waktu dan minimalkan jumlah aplikasi yang berjalan di latar belakang.