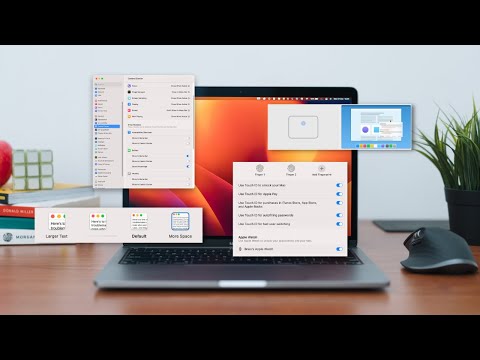Video ini menunjukkan cara masuk ke server terminal dengan Windows Remote Desktop Client. Klien Koneksi Desktop Jarak Jauh digunakan untuk masuk ke server terminal virtual. Remote Desktop Connection telah disertakan dengan semua versi Windows sejak Windows XP. Ini juga tersedia sebagai unduhan untuk Mac OSX dan Windows 2000 dan sebelumnya.
Langkah

Langkah 1. Jika Anda menjalankan Windows Vista, Window 7, atau Windows Server 2008, Remote Desktop Connection dapat ditemukan di 'Start, ' 'All Programs, ' 'Accessories, ' 'Remote Desktop Connection
’

Langkah 2. Jika Anda menggunakan Windows XP atau Windows Server 2003, dapat ditemukan di 'Start, ' 'All Programs, ' 'Accessories, ' 'Communications,' 'Remote Desktop Connection

Langkah 3. Untuk masuk ke Server Terminal Virtual, luncurkan Remote Desktop Connection

Langkah 4. Di bidang komputer, masukkan alamat IP Server Terminal Virtual Anda
(Alamat IP dikirim melalui email ke kontak utama di akun setelah server disediakan.)

Langkah 5. Klik tombol 'Opsi'

Langkah 6. Klik tab 'Sumber Daya Lokal'

Langkah 7. Pastikan opsi 'Printer' memiliki tanda centang lalu klik 'Lainnya'

Langkah 8. Pastikan opsi 'Drive' memiliki tanda centang di dalamnya, lalu klik tombol 'OK'

Langkah 9. Klik tab 'Umum' lalu klik tombol 'Simpan Sebagai'

Langkah 10. Pilih desktop
Di bidang nama file ketik nama ramah lalu klik 'Simpan.'

Langkah 11. Klik tombol 'Connect' untuk terhubung ke Server Terminal Virtual Anda
(Anda mungkin menerima peringatan keamanan saat menghubungkan ke Server Terminal Virtual untuk pertama kalinya. Jika ini terjadi, beri tanda centang pada opsi 'Jangan tanya lagi' dan klik tombol 'Hubungkan'.)

Langkah 12. Masukkan nama pengguna dan kata sandi Anda dan klik 'OK
' (Untuk tujuan keamanan, tidak disarankan untuk memberi tanda centang di opsi 'Ingat kredensial saya'. Jika pesan keamanan muncul, beri tanda centang di opsi 'Jangan tanya saya lagi' dan klik ' tombol ya.)
- Setelah terhubung ke Server Terminal Virtual, bilah koneksi akan muncul di bagian atas layar. Bilah koneksi dapat digunakan untuk meminimalkan, memaksimalkan, atau menutup jendela Klien Koneksi Desktop Jarak Jauh.
- Bilah koneksi dapat disematkan secara permanen ke bagian atas layar atau dilepas ke 'Sembunyikan Otomatis.' Jika tidak disematkan di bagian atas layar, bilah koneksi akan otomatis hilang dan akan muncul kembali saat mouse dipindahkan ke area di atas layar.

Langkah 13. Mengklik 'X' di bilah koneksi akan menutup Koneksi Desktop Jarak Jauh tetapi sesi akan tetap masuk dan semua aplikasi yang terbuka berjalan di Server Terminal Virtual

Langkah 14. Untuk menutup semua aplikasi dan log out dari Virtual Terminal Server, gunakan 'Start' 'Log Off
’