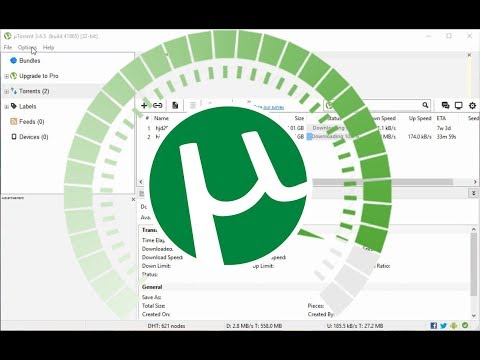Dengan komputasi Remote Desktop, Anda dapat terhubung ke komputer yang sedang bekerja, atau di mana saja di dunia selama Anda memiliki koneksi internet. Berikut penangkapnya. Jika Anda ingin mencetak menggunakan printer lokal Anda, maka Anda memiliki beberapa langkah yang harus dilakukan agar memiliki kemampuan untuk mencetak.
Langkah

Langkah 1. Unduh driver untuk printer lokal Anda

Langkah 2. Siapkan printer pada sistem desktop jarak jauh, menggunakan port lpt1

Langkah 3. Instal Perangkat Lunak Printer dan pilih memiliki disk
Telusuri ke folder tempat Anda meletakkan driver.

Langkah 4. Setelah Anda menginstal printer pada port lpt1, Anda log off

Langkah 5. Pada ikon RDP Anda (jika Anda sudah membuatnya), klik kanan dan edit

Langkah 6. Pilih tab sumber daya lokal dan periksa printer

Langkah 7. Pada tab umum, simpan pengaturan Anda

Langkah 8. Log on, dan Anda akan melihat printer Anda

Langkah 9. Hapus yang baru saja Anda atur di lpt1
Tetapkan yang baru sebagai default Anda. Uji printer Anda dengan mengklik kanan pada printer dan pergi ke properti dan mencetak halaman pengujian.
Video - Dengan menggunakan layanan ini, beberapa informasi dapat dibagikan dengan YouTube

Tips
-
Jika Anda ingin mencetak dari aplikasi DOS, Anda perlu membagikan printer dan menangkap printer:
- penggunaan bersih lpt1: /d
- net use lpt1: \nama workstation di rdp\nama printer
-
Contoh:
- penggunaan bersih lpt1: /d
- penggunaan bersih lpt1: \myrdpwks\myprinter