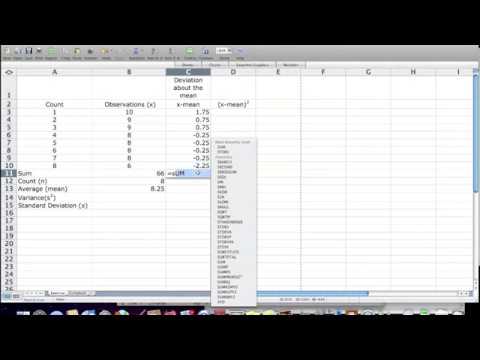Artikel wikiHow ini akan mengajarkan kepada Anda cara mencari simpangan baku dari sekumpulan data di Microsoft Excel.
Langkah

Langkah 1. Buka Microsoft Excel
Klik atau klik dua kali ikon aplikasi Microsoft Excel, yang tampak seperti "X" putih dengan latar belakang hijau tua. Halaman peluncuran Excel akan terbuka.
Jika Anda memiliki dokumen Excel yang berisi data yang ingin Anda gunakan, klik dua kali dokumen tersebut untuk membukanya di Excel, lalu lanjutkan ke langkah "Klik sel kosong"

Langkah 2. Klik Buku Kerja Kosong
Tombol ini berada di pojok kiri atas halaman peluncuran Excel.

Langkah 3. Masukkan nilai yang ingin Anda gunakan
Pilih kolom tempat Anda ingin memasukkan data, lalu ketikkan setiap nilai data ke dalam sel individual di kolom tersebut.
Misalnya, jika Anda memilih kolom "A" sebagai area untuk memasukkan data, Anda dapat mengetikkan angka ke dalam sel A1, sel A2, sel A3, dan seterusnya.

Langkah 4. Klik sel kosong
Ini harus menjadi sel di mana Anda ingin menampilkan nilai standar deviasi. Melakukannya akan memilih sel.

Langkah 5. Ketik rumus simpangan baku
Rumus yang akan Anda ketikkan ke dalam sel kosong adalah =STDEV. P() di mana "P" adalah singkatan dari "Population". Simpangan baku populasi memperhitungkan semua titik data Anda (N).
Jika Anda ingin menemukan deviasi standar "Contoh", Anda harus mengetikkan =STDEV. S() di sini. Simpangan baku sampel memperhitungkan satu nilai kurang dari jumlah titik data yang Anda miliki (N-1)

Langkah 6. Tambahkan rentang nilai Anda
Di antara tanda kurung, ketik huruf dan nomor sel yang berisi data pertama Anda, ketik titik dua (:), dan ketik huruf dan nomor sel data terakhir.
- Misalnya, jika Anda memasukkan data Anda di kolom "A" dari baris 1 sampai 10, Anda akan mengetikkan =STDEV. P(A1:A10) di sini.
- Jika Anda hanya ingin menampilkan simpangan baku dari nilai beberapa sel yang tersebar seperti A1, B3, dan C5, Anda dapat mengetikkan nama sel yang dipisahkan dengan koma (mis., =STDEV. P(A1, B3, C5)) sebagai gantinya.

Langkah 7. Tekan Enter
Ini akan meminta Excel untuk mengeksekusi rumus, sehingga menampilkan standar deviasi sel yang Anda pilih di sel rumus.
Video - Dengan menggunakan layanan ini, beberapa informasi dapat dibagikan dengan YouTube