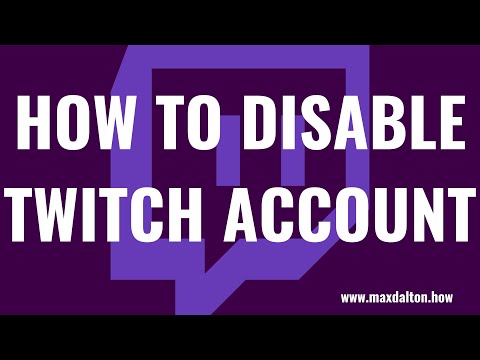Artikel wikiHow ini akan mengajarkan kepada Anda cara menguji kesalahan dan fungsionalitas skrip PHP Anda. Cara paling praktis untuk melakukannya adalah dengan menjalankan skrip PHP Anda di browser web komputer Anda melalui XAMPP, tetapi Anda juga dapat menggunakan layanan online gratis yang disebut "Fungsi PHP Online" untuk mencari kesalahan dalam kode PHP Anda.
Langkah
Metode 1 dari 2: Menggunakan XAMPP

Langkah 1. Pastikan Anda telah menginstal XAMPP
XAMPP adalah salah satu lingkungan pengujian PHP paling populer untuk komputer Windows dan Mac.
Anda dapat mengunduh dan menginstal XAMPP secara gratis

Langkah 2. Tutup XAMPP jika sedang berjalan
Ini akan memungkinkan Anda untuk memperbarui folder "htdocs" tanpa mengganggu proses yang ada.
Lewati langkah ini di Mac

Langkah 3. Tempatkan file PHP Anda di folder "htdocs"
Bergantung pada sistem operasi Anda, lakukan salah satu hal berikut:
-
Windows - Buka "This PC", klik dua kali nama hard drive Anda, klik dua kali folder "xampp", klik dua kali folder "htdocs", dan pindahkan file PHP yang diperlukan ke dalam folder tersebut.

Uji Dengan PHP Langkah 3 Butir 1 - Mac - Klik Volume tab di panel kontrol XAMPP, klik Gunung, klik Penjelajah, klik dua kali folder "htdocs", dan pindahkan file PHP yang diperlukan ke dalam folder tersebut.

Langkah 4. Buka XAMPP
Klik atau klik dua kali ikon aplikasi XAMPP, yang tampak seperti "X" putih dengan latar belakang oranye.

Langkah 5. Mulai Apache
Klik Awal di sebelah kanan judul "Apache" untuk memulai server web Apache Anda. Anda akan melihat indikator di sebelah kanan "Apache" berubah menjadi hijau. Jika Anda mengalami kesalahan dan Apache tidak memulai, lakukan hal berikut:
-
Klik konfigurasi di sebelah judul "Apache", lalu klik Apache (httpd.conf) dalam menu yang dihasilkan.

Uji Dengan PHP Langkah 5 Peluru 1 -
Temukan baris "Listen 80" dan ganti "80" dengan "8080".

Uji Dengan PHP Langkah 5 Peluru 2 -
Temukan baris "Nama server localhost: 80" dan ganti "80" dengan "8080".

Uji Dengan PHP Langkah 5 Peluru 3 -
Tekan Ctrl+S (Windows) atau Command+S (Mac) untuk menyimpan perubahan, lalu tutup file.

Uji Dengan PHP Langkah 5 Peluru 4

Langkah 6. Perhatikan port kedua Apache
Ini adalah port di sebelah kanan nomor port pertama.
Jika Anda mengedit file "httpd.conf", port kedua harus "8080"

Langkah 7. Buka browser web
Anda dapat menggunakan browser web apa pun (mis., Chrome) untuk menguji skrip PHP Anda.

Langkah 8. Klik bilah alamat
Itu ada di bagian atas browser.
Jika ada teks di bilah alamat, hapus sebelum melanjutkan

Langkah 9. Masukkan alamat skrip PHP yang ingin Anda periksa
Ketik localhost: dan nomor port kedua server Apache Anda (mis., 8080), lalu ketik garis miring (/) dan masukkan nama dokumen PHP yang ingin Anda uji (mis., index.php).
- Misalnya, untuk menguji skrip yang disebut "LandingPage" pada port 80, Anda harus mengetikkan localhost:80/landingpage.php di sini.
- Pastikan Anda menyertakan ".php" di akhir alamat.

Langkah 10. Tekan Enter
Melakukannya akan memuat skrip PHP Anda di browser Anda. Jika skrip berfungsi, Anda akan melihat pemuatan halaman tanpa masalah.
Jika skrip Anda memiliki kesalahan, mereka akan bermanifestasi dalam beberapa cara visual yang berbeda. Cari elemen halaman Anda yang gagal dimuat dengan benar untuk melihat kesalahan
Metode 2 dari 2: Menggunakan Fungsi PHP Online

Langkah 1. Buka dokumen PHP Anda
Anda akan menggunakan perangkat lunak pengeditan PHP komputer Anda (mis., Notepad++ di Windows atau BBEdit di Mac) untuk melakukannya:
-
Klik kanan dokumen PHP (atau, di Mac, klik dokumen, lalu klik Mengajukan).

Uji Dengan PHP Langkah 11 Butir 1 -
Pilih Buka dengan.

Uji Dengan PHP Langkah 11 Peluru 2 -
Klik nama program pengeditan PHP Anda.

Uji Dengan PHP Langkah 11 Peluru 3

Langkah 2. Pilih konten dokumen Anda
Klik sekali di mana saja dalam dokumen, lalu tekan Ctrl+A (Windows) atau Command+A (Mac) untuk memilih seluruh dokumen.

Langkah 3. Salin isinya
Tekan Ctrl+C (Windows) atau Command+C (Mac) untuk melakukannya.

Langkah 4. Buka situs Fungsi PHP Online
Buka https://sandbox.onlinephpfunctions.com/ di browser web komputer Anda.

Langkah 5. Tempelkan kode yang Anda salin
Pilih kode di jendela "Skrip Anda", lalu tekan Ctrl+V (Windows) atau Command+V (Mac) untuk menggantinya dengan kode yang Anda salin.

Langkah 6. Pilih versi PHP
Klik kotak tarik-turun "Jalankan pada versi PHP" di bawah jendela "Skrip Anda", lalu klik nomor versi PHP Anda di menu tarik-turun.
Per Oktober 2018, versi PHP terbaru yang didukung oleh Fungsi PHP Online adalah versi 7.2.4

Langkah 7. Klik Jalankan kode
Itu berada di bawah kotak drop-down "Run on PHP version". Setelah itu, jalankan kode PHP Anda dan tampilkan hasilnya di kotak teks "Hasil" di bawah Jalankan kode tombol.

Langkah 8. Tinjau kesalahan apa pun
Di kotak teks "Hasil", Anda akan melihat tampilan kode Anda. Jika ada kesalahan dalam kode, mereka akan muncul di antara"
tag.
- Setiap kesalahan akan dilaporkan sebagai milik baris tertentu (misalnya, "on line 2"). Anda dapat melihat nomor setiap baris dengan melihat di sisi kiri jendela "Skrip Anda".
- Kesalahan juga akan muncul sebagai ikon "X" merah-putih di sebelah kiri baris terkait di kotak teks "Kode Anda".