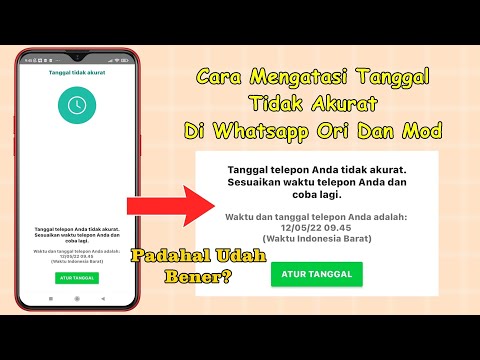Artikel wikiHow ini akan mengajarkan kepada Anda cara menambahkan alamat email yang dapat digunakan untuk memverifikasi identitas Anda jika akun ID Apple Anda terkunci.
Langkah
Bagian 1 dari 2: Menambahkan Alamat Email

Langkah 1. Buka Pengaturan iPhone Anda
Lakukan dengan mengetuk ikon roda gigi abu-abu di salah satu layar Utama Anda (mungkin juga ada di folder bernama "Utilitas").

Langkah 2. Gulir ke grup opsi keempat dan pilih iCloud

Langkah 3. Ketuk ID Apple Anda di bagian atas halaman
Anda mungkin harus memasukkan kata sandi ID Apple Anda untuk melanjutkan.

Langkah 4. Ketuk Kata Sandi & Keamanan

Langkah 5. Pilih Tambahkan Email Penyelamatan
Ini berada di bawah judul "Alamat Email Penyelamatan". Jika Anda sudah memiliki email yang terdaftar di sini, pilih saja.

Langkah 6. Ketikkan jawaban untuk dua pertanyaan keamanan Anda

Langkah 7. Ketuk Verifikasi
Tombol ini berada di pojok kanan atas layar Anda.

Langkah 8. Ketikkan alamat email

Langkah 9. Ketuk Selesai
Sekarang setelah alamat email penyelamatan Anda telah ditambahkan, Anda harus memverifikasi bahwa itu adalah alamat yang aktif untuk menyelesaikan proses.
Bagian 2 dari 2: Memverifikasi Alamat Email Anda

Langkah 1. Masuk ke akun email yang baru saja Anda ketik
Untuk waktu termudah, lakukan ini di komputer.

Langkah 2. Buka email dari Apple yang berjudul "Verify your email address
" Jika Anda tidak melihatnya, periksa folder Spam Anda (dan folder Pembaruan Anda jika Anda menggunakan Gmail).

Langkah 3. Pilih tautan Verifikasi sekarang >
Itu ada di badan email verifikasi.

Langkah 4. Ketik alamat email dan kata sandi ID Apple Anda
Ini berbeda dari kredensial email penyelamatan Anda.

Langkah 5. Pilih Lanjutkan
Selama alamat email dan kata sandi ID Apple Anda benar, alamat email penyelamatan Anda sekarang telah diverifikasi. Anda dapat menggunakannya untuk mendapatkan akses ke akun Anda jika Anda kehilangan kata sandi dan/atau pertanyaan keamanan Anda.
Tips
- Anda harus selalu memperbarui alamat email penyelamatan Anda segera jika yang lama dinonaktifkan.
- Anda dapat mengetuk "Lupa pertanyaan Anda?" di bagian bawah halaman entri pertanyaan keamanan untuk menggunakan bentuk identifikasi alternatif (misalnya, kata sandi atau alamat email penyelamat).