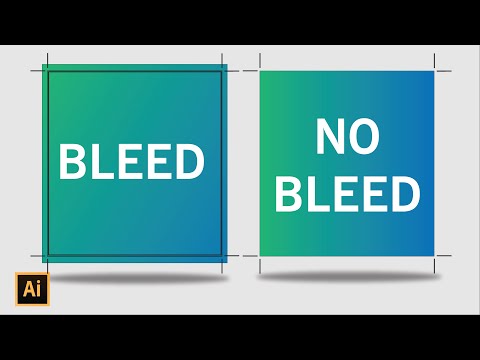GIMP adalah program pengeditan gambar gratis yang dapat melakukan banyak hal berbeda, termasuk membuat kartu nama. Meskipun tidak ada templat yang mudah digunakan di GIMP, Anda dapat membuat kartu profesional hanya dengan beberapa alat dasar GIMP. Anda kemudian dapat mengirim salinan terakhir ke printer profesional, atau mencetak dan memotongnya di rumah.
Langkah
Bagian 1 dari 3: Mempersiapkan Kanvas

Langkah 1. Buat gambar baru di GIMP
Klik menu File dan pilih "Baru". Ini akan membuka jendela "Buat gambar baru".

Langkah 2. Atur ukuran kanvas
Ukuran kartu nama standar adalah 3,5" lebar kali 2" tinggi (90mm x 50mm). Jika Anda akan mencetak kartu secara profesional, sertakan ruang ekstra 1/10 inci di sekitar kartu sebagai area "berdarah". Gunakan menu tarik-turun di sebelah bidang "Ukuran Gambar" untuk memilih unit pengukuran.
Jika Anda ingin membuat kartu nama vertikal, cukup balik dimensi (2" x 3,5" atau 50mm x 90mm)

Langkah 3. Perluas "Opsi lanjutan" di jendela "Buat Gambar Baru"
Ini akan memungkinkan Anda untuk mengubah piksel per inci untuk file. Standarnya adalah 72, yang terlalu rendah untuk bahan cetak dan akan menghasilkan gambar buram.

Langkah 4. Atur "Resolusi X" dan "Resolusi Y" ke "300"
Saat Anda mengubah satu menjadi 300, yang lain akan berubah menjadi 300 secara otomatis. Ini berarti bahwa gambar memiliki 300 piksel per inci, yang akan menghasilkan produk akhir beresolusi tinggi. Saat Anda membuat kanvas dengan dimensi ini, itu akan tampak sangat besar di layar. Ini memungkinkan Anda untuk melakukan pengeditan mendetail pada gambar.
Jika Anda ingin melihat seperti apa tampilannya saat dicetak, klik "View" dan hapus centang "Dot for Dot". Sebaiknya Anda tetap mengaktifkan "Dot for Dot" saat mengedit
Bagian 2 dari 3: Membuat Kartu

Langkah 1. Buat layer baru
Setiap elemen yang Anda tambahkan ke kartu bisnis Anda harus berada di lapisan terpisah. Anda dapat mengedit lapisan satu per satu, yang akan memudahkan untuk membuat perubahan pada elemen tertentu tanpa harus mengulang semuanya.
- Anda dapat membuat layer baru di GIMP dengan mengklik "Layer" → "New Layer", atau dengan menekan Cmd/Ctrl+⇧ Shift+N.
- Pengaturan default akan membuat layer transparan baru dengan ukuran yang sama dengan gambar aslinya. Layer baru Anda akan muncul di jendela Layer di sisi kanan layar.

Langkah 2. Tambahkan gambar latar belakang (jika perlu)
Jika Anda ingin menambahkan gambar latar belakang ke kartu bisnis Anda, ini harus menjadi lapisan pertama yang Anda tambahkan. Klik menu "File" dan pilih "Open as Layers". Ini akan memungkinkan Anda untuk memilih file gambar, yang secara otomatis akan ditambahkan sebagai layer baru.
Berhati-hatilah saat menggunakan latar belakang, karena dapat membuat teks Anda sulit dibaca

Langkah 3. Buat layer terpisah untuk elemen teks Anda
Lapisan ini akan menyertakan nama Anda, judul, informasi kontak, dan hal lain yang ingin Anda sertakan pada kartu Anda.

Langkah 4. Gunakan alat Kotak Teks untuk membuat teks pada kartu Anda
Alat Kotak Teks ("T" di kotak alat di sisi kiri layar) akan memungkinkan Anda membuat kotak terpisah dengan format berbeda untuk masing-masing kotak. Klik dan seret untuk membuat kotak teks terpisah untuk nama perusahaan Anda, nama dan jabatan Anda, dan informasi kontak Anda
- Pastikan teks Anda cukup besar untuk dibaca. Meskipun teks mungkin mudah dibaca saat Anda memperbesar kartu, saat "Dot for Dot" dinonaktifkan, Anda mungkin tidak dapat melihatnya. Beralih bolak-balik antara tampilan saat Anda menambahkan teks untuk melihat bagaimana itu akan dibaca pada ukuran sebenarnya.
- Cobalah untuk menjaga font yang sama untuk sebagian besar teks pada kartu. Mengubah font terlalu sering akan menggelegar bagi pembaca.
- Pastikan nama dan nama perusahaan Anda menonjol dan mudah dibaca.
- Pilih font yang sesuai untuk bisnis Anda. Bisnis ringan seperti perencana pesta dapat menggunakan font yang lebih aneh, sementara bisnis yang lebih serius seperti akuntan harus menggunakan font yang lebih lembut.

Langkah 5. Buat layer logo dengan file logo Anda (jika ada)
Jika Anda memiliki logo yang ingin digunakan pada kartu, Anda harus menambahkannya ke lapisannya sendiri. Ini akan memastikan bahwa itu tidak bertentangan dengan kotak teks Anda.
- Klik "File" → "Open as Layers" dan kemudian pilih file logo Anda. Setelah memuatnya, Anda dapat mengubah ukurannya dengan menyeret kotak di sudut gambar logo. Anda dapat memindahkan logo dengan mengklik dan menyeret bagian tengah gambar.
- Jika Anda tidak memiliki logo, GIMP adalah tempat yang tepat untuk membuatnya. Lihat Cara Mendesain Logo untuk informasi lebih lanjut tentang cara membuat logo yang sempurna.

Langkah 6. Tinjau kartu Anda
Klik menu "View" dan nonaktifkan "Dot for Dot". Ini akan memungkinkan Anda untuk melihat kartu pada ukuran cetak yang sebenarnya. Gunakan tampilan ini untuk meninjau tampilan kartu. Pastikan Anda dapat membaca teksnya, dan desainnya tidak terlalu sibuk. Periksa apakah ada kesalahan ketik juga.

Langkah 7. Simpan cadangan kartu sebelum memulai proses pencetakan
Anda akan ingin menyimpan file sebagai proyek GIMP sehingga Anda dapat dengan mudah kembali dan mengedit lapisan individu. Saat Anda menyiapkan file untuk dicetak, Anda akan "meratakan" gambar sehingga semua lapisan digabungkan.
Klik menu "File" dan pilih "Simpan sebagai". Beri nama file dan pilih di mana Anda ingin menyimpannya
Bagian 3 dari 3: Mencetak

Langkah 1. Hubungi perusahaan percetakan untuk menentukan format yang tepat
Jika kartu Anda dicetak secara profesional, printer mungkin lebih menyukai format file tertentu. Format umum termasuk PDF dan PSD (Photoshop). GIMP dapat mengekspor ke keduanya.

Langkah 2. Ekspor gambar
Setelah Anda mengetahui format yang tepat untuk file Anda, Anda dapat mengekspornya di GIMP. Mengekspor gambar juga akan membuat proses pencetakan lebih mudah bagi Anda sendiri jika Anda mencetak di rumah.
- Klik menu "File" dan pilih "Ekspor Sebagai". Pilih format yang ingin Anda ekspor dari menu tarik-turun di bagian bawah jendela.
- Jika Anda akan mencetak kartu di rumah, pilih-p.webp" />

Langkah 3. Pilih program untuk membuat halaman kartu
Jika Anda ingin mencetak gambar sendiri, Anda harus menyiapkan halaman baru tempat Anda dapat meletakkan semua kartu. Anda dapat melakukan ini di GIMP, atau Anda dapat menggunakan program seperti Word atau Publisher.

Langkah 4. Buat dokumen baru di program yang Anda pilih
Di GIMP, pastikan Anda membuat kanvas baru berukuran 8,5" x 11" dengan resolusi 300 DPI.

Langkah 5. Masukkan file gambar kartu yang diekspor
Telusuri file gambar yang Anda ekspor dari GIMP. Masukkan ke dalam dokumen.

Langkah 6. Lanjutkan memasukkan salinan kartu sampai Anda mengisi halaman
Pilih file pertama, lalu salin dan tempel untuk membuat yang lain. Ulangi ini sampai Anda telah mengisi halaman.

Langkah 7. Sejajarkan kartu
Gunakan penggaris di sepanjang tepi dokumen untuk menyusun kartu agar mudah dipotong. Pastikan mereka sejajar baik secara horizontal maupun vertikal.

Langkah 8. Masukkan kertas karton ke dalam printer Anda
Kartu nama perlu dicetak pada kertas yang lebih tebal daripada kertas printer standar. Temukan kertas tebal yang didukung printer Anda, dan itu tidak akan mengeluarkan banyak darah saat dicetak. Tanyakan kepada perwakilan di toko kertas, atau lihat dokumentasi printer Anda untuk tips menemukan kertas yang tepat.

Langkah 9. Cetak kartu
Setelah Anda memasukkan kertas yang tepat, Anda dapat mulai mencetak kartu Anda. Cetak satu lembar terlebih dahulu dan periksa untuk memastikan semuanya dicetak dengan benar. Periksa apakah tinta tidak berdarah, dan teks dapat dibaca. Coba potong juga sehingga Anda dapat melihat apakah semuanya berbaris dengan benar.