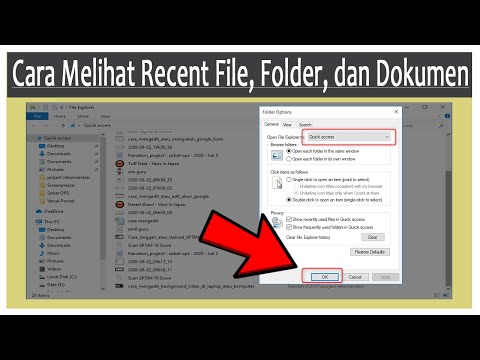Lukisan noda adalah cara yang bagus untuk memajukan permainan Photoshop Anda. Anda dapat melakukannya dengan alat Smudge atau Mixer Brush dan menggunakan alat seperti ini, Anda dapat membuat foto Anda terlihat jauh lebih menarik.
Langkah
Bagian 1 dari 4: Siapkan Fotonya

Langkah 1. Pilih foto yang ingin Anda terapkan efeknya
Pastikan Anda memiliki subjek yang jelas (bahkan jika Anda akan menghapus latar belakang). Anda tidak ingin itu terlalu sibuk dan membingungkan pemirsa Anda.

Langkah 2. Edit gambar dengan cara yang Anda inginkan sehingga akan melengkapi smudging yang akan Anda lakukan
Beberapa hal yang dapat Anda lakukan adalah:
- Tingkatkan vibrance dan saturasi gambar menggunakan adjustment layer.
- Tingkatkan vibrance dan saturasi dengan menggunakan alat Image >> Adjustments >> HDR Toning.
- Lihat berbagai filter di bawah Filter >> Filter Gallery dan lihat apakah ada efek yang akan melengkapi gambar Anda.
- Hapus subjek Anda dari latar belakang dengan memilih subjek, lalu Anda dapat menghapus latar belakang atau memindahkannya ke lapisan terpisah, tergantung pada tujuan akhir Anda.
- Dodge dan membakar gambar Anda. Bantu sorotan dan bayangan pada gambar dengan menggunakan Dodge dan Burn.
Bagian 2 dari 4: Menggunakan Smudge Tool untuk Melukis Gambar Anda

Langkah 1. Klik ikon alat Smudge untuk mencoreng foto Anda

Langkah 2. Pastikan mode Blend diatur pada Normal dan Strength sekitar 40%
Jika Kekuatan diatur terlalu tinggi, Anda akan mendorong warna lebih jauh dari yang Anda inginkan.

Langkah 3. Pilih 'Sample All Layers' jika Anda ingin mengoleskan perubahan pada layer lain
Ini memakan banyak sumber daya dan akan memperlambat komputer Anda.
Pilihan lain untuk Sample All Layers adalah membuat perubahan Anda langsung ke lapisan kerja Anda. Ini adalah pendekatan yang lebih destruktif, tetapi kurang intensif sumber daya

Langkah 4. Ubah ukuran kuas Anda
Anda ingin itu menjadi ukuran yang sesuai untuk apa yang akan Anda coreng. Atur kekerasan sekitar 50 sampai Anda merasakan apa yang cocok untuk Anda.

Langkah 5. Mulai corengan di area yang relatif kecil
Pilih area, seperti kulitnya, dan mulailah membuat corengan. Anda ingin 'mencoreng' berbagai 'area' gambar Anda. Misalnya, lakukan dahi dan gerakkan kuas Anda ke arah yang sesuai dengan gambar Anda. Pertimbangkan kerutan, rambut, alis, dll. Anda tidak hanya akan menggunakan kuas dalam satu arah. Putar arah yang Anda coret sesuai kebutuhan.

Langkah 6. Jangan memperbesar terlalu dekat dengan foto Anda kecuali Anda sedang mengerjakan sesuatu dengan detail halus, seperti mata
Ini bisa menjadi masalah karena biasanya gambar Anda terlalu dekat dengan foto aslinya.

Langkah 7. Lanjutkan melakukan ini di berbagai bagian gambar
Jangan mengotori area bersama-sama yang benar-benar dapat memperkeruh gambar. Seperti, jangan mencoreng rambut ke kulit atau kulit ke mata.
Bagian 3 dari 4: Menggunakan Kuas Mixer untuk Melukis Gambar Anda

Langkah 1. Pilih alat Mixer Brush dengan menekan ShiftB hingga menjadi alat saat ini

Langkah 2. Pilih Mixer Brush yang tepat untuk apa yang ingin Anda lakukan
Berbeda dengan alat Smudge, ada banyak sekali Mixer Brushes yang dapat Anda gunakan. Jika Anda tidak melihatnya di komputer Anda, lakukan pencarian di internet untuk Photoshop Mixer Brushes. Pertimbangkan tekstur goresan yang dihasilkan. Dengan kulit, Anda akan menginginkannya lebih tercoreng dengan sedikit goresan yang terlihat, tetapi dengan rambut, Anda ingin beberapa tekstur/goresan terlihat.

Langkah 3. Sesuaikan pilihan Anda untuk Mixer Brush
Mulai dari kiri ke kanan, mulailah mengubah opsi sesuai kebutuhan.
- Pastikan kuas Anda tidak dimuat. Sebagian besar waktu saat melukis foto, Anda tidak ingin cat apa pun dimuat ke kuas Anda.
- Pastikan sikat Anda 'dibersihkan' setelah setiap sapuan. Hal-hal akan menjadi 'berlumpur' jika tidak.
- Pilih preset kuas atau buat sendiri. Anda dapat membuat semua pilihan Anda sendiri atau mulai dengan salah satu yang disertakan dengan Photoshop. Anda juga dapat memulai dengan salah satu kuas mereka dan kemudian mengubahnya di Pengaturan Kuas. Semua opsi ini lakukan adalah mengatur opsi lain yang Anda lihat di sebelah kanan.

Langkah 4. Sesuaikan pengaturan kuas tergantung pada apa yang Anda butuhkan
- Basah: Di sinilah Anda memilih seberapa 'basah' kanvas Anda. Itu tergantung pada seberapa mudah Anda ingin cat dipindahkan dari satu tempat ke tempat lain. Pada 100%, itu akan sangat kotor. Pada 0%, itu tidak akan luntur sama sekali.
- Load: Ini berlaku jika Anda menggunakan warna tertentu untuk dimuat ke kuas Anda. Saat melukis foto seperti ini, Anda akan jarang menggunakan cat, jadi jangan khawatir untuk menyesuaikannya, kecuali jika Anda menambahkan warna. Jika, karena alasan tertentu, Anda menambahkan warna, mulailah dengan mengaturnya cukup rendah dan mulai dari sana.
- Mix: Ini mengatur rasio pencampuran warna untuk setiap goresan. Ini berlaku lebih sering ketika Anda menambahkan warna, seperti pada Load. Sebagian besar waktu, Anda tidak akan membutuhkan ini. Jika Anda menggunakannya, mulailah dengan cukup rendah dan lihat cara kerjanya untuk Anda.
- Aliran: Aliran adalah seberapa banyak cat yang diterapkan saat Anda mengecat. Seberapa berat penerapannya. Jika Anda tidak ingin cat bergerak terlalu jauh dari sumbernya, setel lebih rendah. Jika Anda tidak keberatan seberapa jauh ia bergerak, atur lebih tinggi.
- Sesuaikan sisa opsi saat Anda mendapatkan lebih banyak pengalaman.

Langkah 5. Lakukan satu per satu
Seperti dalam mencoreng foto Anda, tempelkan pada satu area pada satu waktu. Jangan menyikat area satu sama lain. Di mana pun Anda memiliki penggambaran yang pasti, pastikan untuk mengoleskan goresan pada garis itu agar tetap terlihat.
Bagian 4 dari 4: Menyelesaikan Lukisan Anda

Langkah 1. Ubah latar belakang Anda
Setelah Anda menyelesaikannya, ubah latar belakang gambar Anda seperti yang Anda inginkan. Anda dapat mengaburkannya menggunakan kuas yang berbeda atau lebih besar, menggunakan lapisan Warna Solid untuk menggantinya, menemukan beberapa tekstur, atau gambar latar belakang yang Anda suka.
Misalnya, Anda dapat mengisolasi subjek Anda, lalu meletakkan lapisan warna solid di belakangnya dengan gradien radial di atasnya untuk membantu subjek Anda menonjol

Langkah 2. Munculkan efek yang Anda inginkan untuk membantu karya seni Anda menonjol
Lakukan ini dengan lapisan Penyesuaian. Anda dapat meningkatkan saturasi atau pancarannya, mengubah warna kemeja, atau semacamnya, atau apa pun yang Anda suka untuk menjadikannya milik Anda.
Video - Dengan menggunakan layanan ini, beberapa informasi dapat dibagikan dengan YouTube

Tips
- Ingatlah bahwa melukis gambar seperti ini adalah 'sumber daya yang berat' di komputer Anda dan Anda mungkin akan melihat beberapa kelambatan.
- Putar gambar Anda saat mengerjakannya dengan menekan R dan menahannya saat Anda memutar gambar sampai berada di tempat yang tepat untuk Anda.
- Gunakan tombol kurung siku kiri dan kanan Anda [dan] untuk mengubah ukuran kuas Anda dengan cepat.
- Saat Anda berada di area yang luas yang warnanya tidak banyak berubah, Anda bisa menggunakan kuas seperti sedang mewarnai. Pastikan bahwa pukulan Anda tidak terlalu lebar. Saat Anda berada di area yang berubah drastis, seperti mata atau alis atau apa pun yang berubah dengan cepat, usap dari satu arah. Ini akan membantu memberi kesan sapuan kuas warna yang sebenarnya diterapkan sebagai lawan dari cat yang dilemparkan.
- Jika Anda memiliki area gambar yang 'transparan', pastikan untuk menyimpannya sebagai GIF atau-p.webp" />