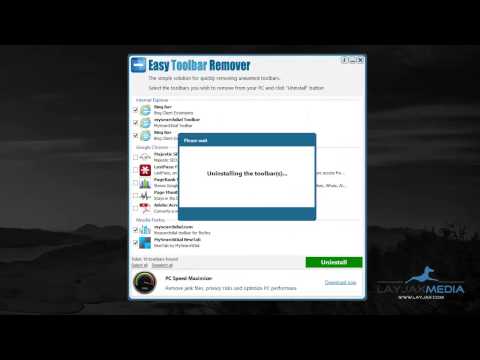Artikel wikiHow ini menunjukkan cara mengimpor sandi ke LastPass di Windows atau Mac. Anda dapat mengimpor kata sandi Anda secara manual atau memindahkan semua kata sandi Anda dari pengelola kata sandi yang berbeda.
Langkah
Metode 1 dari 2: Mengimpor Dari Pengelola Kata Sandi

Langkah 1. Klik Ikon LastPass di browser internet Anda
Ikonnya adalah kotak merah dengan tiga titik putih di tengahnya.

Langkah 2. Pilih Opsi Akun dari menu tarik-turun
Itu terletak di dekat akhir menu.

Langkah 3. Klik Lanjutan

Langkah 4. Klik Impor
Ini akan mengarahkan Anda ke halaman web.

Langkah 5. Klik Please Select untuk membuka menu drop-down
Pengelola kata sandi biasanya adalah aplikasi atau perangkat lunak pihak ketiga yang menyimpan kata sandi.

Langkah 6. Pilih pengelola kata sandi dari daftar yang ingin Anda impor
Halaman web ini menunjukkan semua pengelola kata sandi yang didukung LastPass.
Jika Anda tidak melihat pengelola kata sandi yang Anda gunakan dalam daftar itu, Anda harus mengimpor kata sandi Anda secara manual

Langkah 7. Ikuti instruksi untuk pengelola kata sandi Anda di bawah "Penting"
Petunjuk ini terletak di sebelah kiri.
Petunjuk untuk setiap pengelola kata sandi sangat berbeda, jadi bacalah langkah-langkahnya dengan cermat

Langkah 8. Klik Unggah untuk menyelesaikan pengimporan kata sandi Anda
Metode 2 dari 2: Mengimpor Kata Sandi Secara Manual

Langkah 1. Klik ikon LastPass dari bilah navigasi browser internet Anda
Ikonnya terlihat seperti kotak merah dengan tiga lingkaran putih di tengahnya.

Langkah 2. Pilih Add Item dari menu drop-down

Langkah 3. Klik Kata Sandi dari menu tarik-turun
Itu akan terletak di bagian atas menu.

Langkah 4. Klik Tambahkan Kata Sandi dari bagian bawah jendela
Ini akan membuka halaman web yang berbeda dengan bidang teks untuk diisi.

Langkah 5. Masukkan informasi situs web yang ingin Anda simpan kata sandinya
Anda akan memerlukan URL situs web, kata sandi, dan nama pengguna.
Klik Pengaturan Lanjutan dan pilih Autologin jika Anda ingin LastPass memasukkan Anda secara otomatis untuk situs web itu

Langkah 6. Klik Simpan untuk menyelesaikan penambahan kata sandi Anda ke LastPass
Tombolnya berwarna merah dan terletak di bagian bawah layar.