Jika Anda memiliki lagu yang dibeli dari iTunes, Anda mungkin memiliki kotak kecil di sebelah nama lagu yang bertuliskan "EXPLICIT" atau "CLEAN". Itu adalah salah satu dari sedikit hal yang tidak boleh Anda edit oleh iTunes. Namun, Anda dapat menambahkan, menghapus, atau mengubah tag. Mungkin iTunes melabeli lagu yang sebenarnya tidak mengandung kata-kata kotor sebagai "EXPLICIT." Atau mungkin Anda membeli lagu atau mengunduh mixtape gratis dan lagunya eksplisit, tetapi kontrol orang tua tidak memfilternya karena tidak memiliki tag. Artikel ini memberi tahu Anda cara mengubah tag.
Langkah

Langkah 1. Konversikan semua file Anda ke file.m4a jika belum dalam format tersebut
iTunes dapat melakukan ini. Anda dapat memilih semua file musik Anda, klik kanan, dan klik "Buat Versi AAC." Namun, opsi ini mengonversi file musik Anda dan memindahkannya ke folder lain yang harus Anda cari. Saya sarankan mengunduh perangkat lunak yang berbeda, seperti RealPlayer Converter, yang gratis, untuk mengonversi file ke file.m4a. Pastikan Anda mengonversi file ke lokasi terpisah dari file musik lama Anda dan pastikan Anda dapat mengakses folder baru.

Langkah 2. Unduh mp3tag, perangkat lunak gratis lainnya, yang merupakan editor metadata musik khusus

Langkah 3. Buka mp3tag
Di menu File, klik "Tambah Direktori" dan pilih folder tempat Anda meletakkan file musik yang dikonversi.

Langkah 4. Anda seharusnya dapat melihat daftar semua file Anda di jendela mp3tag
Pilih semuanya (Ctrl + a) dan klik kanan. Pada daftar opsi, Anda akan melihat opsi bernama "Tag Diperpanjang." Klik pada opsi itu.

Langkah 5. Klik persegi panjang dengan bintang di atasnya
Ketik "ITUNESADVISORY" di kotak "Field" di jendela baru yang muncul dan "0" di kotak "Value". Klik "OK" di kedua jendela.

Langkah 6. Klik kanan pada header kolom
Klik "Sesuaikan Kolom" dan klik "Baru." Ketik "iTunes Advisory" untuk "Name" dan "" untuk "Value." Klik "Oke."

Langkah 7. Harus ada kolom baru berlabel "iTunes Advisory" dengan nol untuk semua file
Kolom mungkin sepenuhnya ke kanan, jadi pastikan untuk memeriksa di sana.

Langkah 8. Sekarang Anda dapat mengedit tag untuk file
Jika sebuah lagu eksplisit, ketikkan "1" di kolom "iTunes Advisory". Jika lagu bersih, ketik "2" sebagai gantinya. Jika lagu tidak memiliki kata-kata kotor untuk memulai, biarkan kolom "0" (atau Anda bisa mengosongkannya).

Langkah 9. Tekan Ctrl + a dan Ctrl + s untuk menyimpan semua tag

Langkah 10. Buka iTunes
File musik lama Anda masih ada. Pilih semuanya dan tekan hapus. Seret file baru ke dalam. Lagu eksplisit Anda sekarang harus memiliki tag "Eksplisit" dan lagu bersih Anda sekarang harus memiliki tag "Bersih".
Video - Dengan menggunakan layanan ini, beberapa informasi dapat dibagikan dengan YouTube
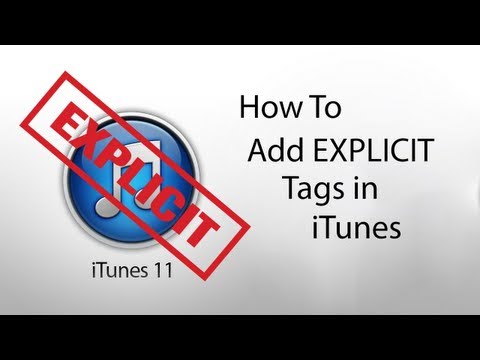
Tips
Untuk memilih beberapa file sekaligus, tahan kontrol dan klik beberapa file untuk memilihnya. Untuk melabeli semua lagu yang dipilih dengan tag yang sama, klik kanan, klik "Tag yang Diperpanjang", dan ketik "1" atau "2" tergantung pada tag yang Anda inginkan untuk nilai tag. Klik "Oke."
Peringatan
- Saat mengonversi file ke jenis file lain, Anda mungkin kehilangan beberapa kualitas suara.
- Anda mungkin kehilangan beberapa metadata yang dimasukkan sebelumnya, seperti sampul album selama proses konversi. Anda dapat menambahkannya lagi setelah proses.







