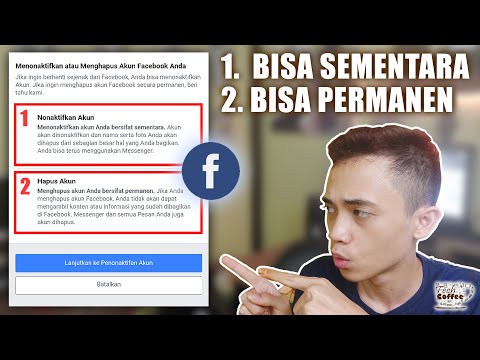Daftar cek adalah catatan yang Anda simpan dari rekening giro Anda. Itu selalu merupakan ide yang baik untuk menyimpan daftar cek sebagai cadangan bahkan jika Anda mempercayai lembaga perbankan Anda. Artikel ini akan membantu Anda membuat daftar cek sederhana di aplikasi spreadsheet OpenOffice Calc yang tersedia secara gratis.
Langkah

Langkah 1. Buka program spreadsheet
Klik pada ikon spreadsheet. Jika Anda berada di OpenOffice Writer, klik File > Baru > Spreadsheet.
Dalam kedua kasus, spreadsheet bernama Untitled1 muncul di layar kita

Langkah 2. Tambahkan Label Ke Kolom
- Klik di sel A1 untuk membuat A1 sel yang aktif.
- Ketik Nomor Periksa, lalu tekan tombol Tab (kursor bergerak ke sel B1.)
- Ketik Paid To lalu tekan Tab. (kursor bergerak ke sel C1.)
- Ketik Deskripsi lalu tekan Tab.
- Ketik Setoran lalu tekan Tab.
- Ketik Penarikan lalu tekan Tab.
- Ketik Saldo lalu tekan Enter.

Langkah 3. Sisipkan Kolom Tambahan
- Sisipkan kolom Tanggal di kolom pertama.
- Klik pada "A" di bagian atas kolom untuk memilih kolom A. (Kolom berubah menjadi hitam.)
- Klik Sisipkan > Kolom. (Isi sel dalam kolom A melalui F bergeser ke kanan dan menjadi kolom B melalui G. Kolom A sel kosong.)
- Pilih sel A1.
- Ketik Tanggal lalu tekan Enter.

Langkah 4. Ubah Tampilan Label Kolom
Menggunakan Memformat toolbar untuk memusatkan label kolom.
- Pilih sel A1 melalui G1 dengan menyeret mouse dari sel A1 ke sel G1 (Klik A1 dan tanpa melepaskan tombol mouse, gerakkan kursor ke atas B1, C1 dll sampai kursor ada di sel G1. Lepaskan tombol mouse.)
- Pada toolbar Pemformatan, klik tombol Sejajarkan Tengah Secara Horizontal ikon. (Label kolom menjadi di tengah)
Langkah 5. Pilih Bold dan Light Blue Untuk Label Kolom
- Saat sel masih dipilih, pindah ke kiri dan klik tombol Berani, ikon.
- Pindah ke kanan ke Warna huruf ikon dan pilih Biru Muda. (Pada Warna huruf ikon, klik dan tahan tombol mouse sampai pilihan warna muncul. Pilih kotak biru muda). Tekan Masuk.

Langkah 6. Buat Entri Di Check Register
Masukkan tanggal dan saldo awal.
- Pilih sel A2.
- Ketik tanggal, misalnya 07/12/07.
- Pilih sel G2.
- Masukkan 5000.

Langkah 7. Pilih Kolom Untuk Mata Uang
Kolom Deposit, Penarikan dan Saldo akan berisi dolar dengan tanda "$" muncul di depan angka. Pilih ketiga kolom yang akan diformat secara bersamaan.
Klik dan seret untuk memilih kolom E melalui G. Klik E. (Kursor ada di bagian atas kolom E.) Tekan dan tahan tombol kiri mouse. Gerakkan penunjuk mouse ke G dengan menggerakkan mouse. Lepaskan tombol mouse. (Kolom E, F, dan G disorot)

Langkah 8. Format Kolom Untuk Mata Uang
Gunakan salah satu dari dua metode berikut:
-
Menggunakan ikon dari Memformat bilah alat.
Klik Mata Uang Format Angka ikon. (Tiga kolom akan menunjukkan tanda "$" ketika mereka memiliki angka di dalamnya.)
-
Menggunakan Format dari menu utama. Metode ini lebih kompleks daripada menggunakan ikon.
- Pilih kolom E melalui G.
- Klik Format > Sel… untuk membuka Format Sel kotak dialog.
- Klik Angka tab.
- Dalam Kategori kotak, klik Mata uang.
-
Dalam Pilihan bagian, pastikan bahwa Tempat desimal diatur ke
Langkah 2., itu Memimpin nol diatur ke
Langkah 1., dan kedua kotak centang dicentang.
- Klik Oke.

Langkah 9. Masukkan Centang
- Di kolom Tanggal, klik A3, lalu masukkan 18/07/07. Tekan Tab.
- Masukkan nomor cek 104 lalu tekan Tab.
- Masuk ke Energetic Electric lalu tekan Tab.
- Masukkan tagihan listrik bulanan lalu tekan Tab.
- Tekan Tab lagi.
- Di kolom Penarikan, masukkan 250, lalu tekan Enter.

Langkah 10. Sesuaikan Lebar Kolom
Pada kolom Paid To, "Energetic Electric" terputus. Pada kolom Deskripsi, "Tagihan listrik bulanan" meluas ke kolom Deposit.
-
Gunakan salah satu dari dua metode berikut untuk menyesuaikan lebar kolom.
- Menggunakan Lebar Optimal.
- (1) Pilih kolom C.
- (2) Klik Format > Kolom > Lebar Optimal… (NS Lebar Kolom Optimal jendela muncul.)
- (3) Klik Oke.
- Ulangi langkah 1-3 untuk kolom D.

Langkah 11. Ubah Ukuran Sel Secara Manual
- Tempatkan penunjuk Anda di atas garis pemisah kolom di antara huruf-huruf C dan D.
- Saat penunjuk Anda berubah menjadi tanda silang dengan panah di kiri dan kanan, klik tombol kiri mouse dan seret.
- Ukuran kolom seperti yang Anda inginkan dan lepaskan tombol kiri mouse.
Langkah 12. Masukkan Saldo Saat Ini
Saldo saat ini didefinisikan sebagai saldo sebelumnya ditambah setoran apa pun, dikurangi penarikan apa pun.
-
Dalam bentuk persamaan terlihat seperti:
Saldo Saat Ini = Saldo Sebelumnya + Setoran – Penarikan
- Dalam spreadsheet, rumusnya ditulis sebagai =G2+E3-F3.
- Klik pada sel G3.
- Pada keyboard Anda, tekan tombol =.
- Klik pada sel G2, lalu tekan tombol +.
- Klik pada sel E3, lalu tekan tombol -.
- Klik pada sel F3, lalu tekan Enter. ($4, 750 muncul di sel G3)

Langkah 13. Masukkan Cek Lebih Besar Dari Saldo Anda
- Masukkan cek pada baris 4 untuk jumlah yang lebih besar dari saldo Anda.
- Klik pada sel A4, kolom Tanggal. Masukkan tanggal 20/07/07. Tekan Tab.
- Masukkan nomor cek 206 lalu tekan Tab.
- Masukkan Fast Cars, Inc.. (Jangan tekan Tab)
- Klik pada sel D4 yang ada di kolom Description, masukkan New Car.
- Klik pada sel F4 yang ada di kolom Penarikan, masukkan 7000.

Langkah 14. Salin Rumus A
- Drag-to-Copy adalah cara cepat untuk menyalin konten satu sel ke sel tetangga atau ke serangkaian sel tetangga.
- Pilih sel G3.
- Lihatlah bingkai hitam di sekitar sel dan perhatikan kotak hitam kecil di sudut kanan bawah.
-
Letakkan kursor di atas kotak kecil. Saat Anda melihat, klik dan seret ke bawah ke sel G4. (-$2, 250,00 muncul di sel G4)
- Saat Anda menyalin rumus, sel yang dirujuk dalam rumus akan berubah. Klik pada sel G3 dan lihat Baris Input yang berada tepat di atas kolom. Anda akan melihat rumus =G2+E3+F3. Klik sel G4 dan Anda akan melihat rumus =G3+E4+F4.
-
Semua program spreadsheet menggunakan pengalamatan relatif. Program tidak menyimpan alamat sel yang sebenarnya; alih-alih, itu menyimpan sesuatu seperti berikut ini di sel G3:
Sel G3 = satu sel ke atas (G2) + dua sel ke kiri (E3) – satu sel ke kiri (F3)
-
Program menyimpan sesuatu seperti berikut di sel G4:
Sel G4 = satu sel ke atas (G3) + dua sel ke kiri (E4) - satu sel ke kiri (F4).

Langkah 15. Masukkan Baris Tambahan
Anda lupa memasukkan deposit sebelumnya. Masukkan setoran itu sekarang.
-
Klik pada
Langkah 4. yaitu di sebelah kiri 20/07/07. Pertahankan kursor pada
Langkah 4., lalu lakukan Klik kanan, lalu klik Sisipkan Baris. (Ro
Langkah 4. isi sel bergeser ke Ro
Langkah 5.; Ro
Langkah 4. memiliki sel kosong.)
- Klik sel A4, masukkan 19/07/07.
- Klik sel D4, masukkan Gaji.
- Klik sel E4, masukkan 20.000. (Bukankah itu bagus!)
- Seret-untuk-Menyalin rumus dari sel G3 ke G5. (Letakkan kursor di atas kotak di sudut kanan bawah sel G3. Saat Anda melihat, klik dan seret ke bawah ke sel G5.) ($17, 750,00 muncul di sel G5)

Langkah 16. Ganti Nama Sheet1 Dan Simpan
- Klik Format > Lembar… > Ganti Nama… untuk membuka Ganti Nama Lembar kotak dialog.
- Dalam Nama kotak, ketik Memeriksa lalu klik OK. (Di bagian bawah layar Memeriksa muncul di tempat Lembar1)
-
Klik Berkas > Simpan Sebagai… dalam Simpan di:
menu tarik-turun, pilih Dokumen-dokumen saya.
-
Dalam Nama file:
kotak, ketik Periksa Daftar dan klik Simpan.

Langkah 17. Ubah Borders Dan Shading
Batas dapat digunakan untuk memisahkan data, menandai sel tertentu atau apa pun yang Anda inginkan. Mereka biasanya digunakan untuk menarik perhatian atau memisahkan. Tambahkan beberapa batas ke lembar kerja daftar periksa:
- Pilih blok sel.
-
Gunakan salah satu dari dua metode berikut:
-
Gunakan Seret untuk memilih blok sel.
Dalam sel A1, klik dan tahan tombol mouse, lalu pindahkan kursor ke sel G25.
-
Gunakan tombol shift untuk memilih blok sel.
Klik sel A1. Tekan dan tahan tombol Shift lalu klik sel G25.
-

Langkah 18. Tambahkan Perbatasan
- Klik Format > Sel…
-
Klik pada perbatasan tab. Temukan kotak Ditentukan pengguna. Perhatikan bahwa ada empat kotak yang dibuat oleh segitiga yang menghadap ke dalam.
- Klik di sebelah kiri kotak kiri atas. (Menuju bagian tengah sisi kotak.)
- Klik di antara dua kotak teratas. (Menuju bagian tengah sisi kotak.)
- Klik di sebelah kanan kotak kanan atas.
- Anda harus memiliki 3 garis vertikal. Klik Oke.
- Pilih sel A1:G1. (Klik A1. Seret salinan ke G1.)
- Klik perbatasan ikon pada Bilah Alat Pemformatan.
- Klik pada kotak kedua dari kiri pada baris kedua.
Langkah 19. Tambahkan Warna Latar Belakang
- Klik Format > Sel…
- Klik Latar belakang tab.
- Klik Abu-abu 20%. (Gunakan tip alat untuk menemukannya.)
- Klik perbatasan tab.
- Klik pada garis horizontal bawah di Ditetapkan pengguna kotak.
- Klik 2.5 poin berat garis di Gaya kotak.
- Klik Oke.

Langkah 20. Sembunyikan Atau Tampilkan Kolom
Kolom dapat disembunyikan sehingga kolom tidak terlihat di layar. Kolom tersembunyi tidak akan muncul dalam hasil cetak. Jika ada sel di kolom tersembunyi yang digunakan oleh rumus, rumus akan tetap menggunakan kolom tersembunyi untuk menghasilkan jawaban yang benar.
Di bagian atas kolom, ada huruf yang hilang memberi tahu kolom apa yang disembunyikan. (Jika Anda melihat kolom A diikuti oleh kolom C, kolom B tersembunyi.)

Langkah 21. Sembunyikan Kolom A
Pilih kolom yang ingin Anda sembunyikan.
Klik Format > Kolom > Sembunyikan.

Langkah 22. Tampilkan Kolom Tersembunyi
Pilih kolom di kedua sisi kolom tersembunyi (Jika kolom B disembunyikan, pilih kolom A dan C sehingga kedua kolom disorot)
- Klik Format > Kolom > Tampilkan. (Kolom B' akan muncul)
- Atau, Klik kanan dan pilih Tampilkan.
Tips
-
Anda juga dapat mengubah pemformatan dengan memilih sel atau kolom lalu mengklik Format > Sel dan melakukan hal berikut
- Klik pada Penyelarasan tab untuk mengubah pemusatan dan orientasi.
- Klik pada tab font untuk mengubah font.
- Klik pada Efek Font tab untuk mengubah warna, dll.