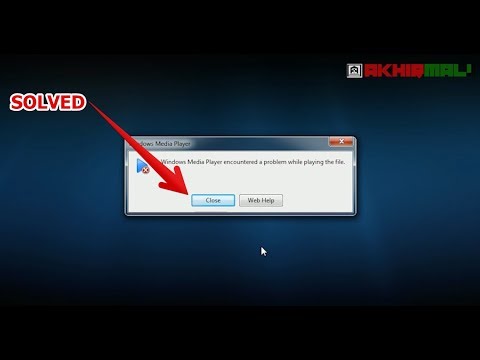Istilah spreadsheet berasal dari selembar kertas besar yang digunakan akuntan untuk keuangan bisnis. Akuntan akan menyebarkan informasi seperti biaya, pembayaran, pajak, pendapatan, dll pada selembar kertas berukuran besar untuk mendapatkan gambaran keuangan yang lengkap.
Spreadsheet saat ini memiliki lebih banyak kegunaan. Beberapa contohnya adalah:
- Spreadsheet bertindak seperti kalkulator dengan melakukan perhitungan secara otomatis.
- Spreadsheet digunakan untuk melacak investasi pribadi, penganggaran, faktur, pelacakan inventaris, analisis statistik, pemodelan numerik, buku alamat, buku telepon, label pencetakan, dll.
- Spreadsheet digunakan di hampir setiap profesi untuk menghitung, membuat grafik, menganalisis, dan menyimpan informasi.
- Spreadsheet digunakan untuk perhitungan Bagaimana-jika. Ubah satu angka dalam spreadsheet dan semua perhitungan dalam spreadsheet besar akan dihitung ulang, secara otomatis akan berubah.
Dengan wiki ini, pelajari cara menggunakan OpenOffice Calc untuk mempelajari perangkat lunak yang hebat (dan gratis) ini.
Langkah
Metode 1 dari 3: Buka Spreadsheet

Langkah 1. Jika Anda berada dalam program OpenOffice, klik File > New > Spreadsheet
-
Dalam kedua kasus, spreadsheet bernama Untitled1 muncul di layar kita.

Pelajari Dasar-Dasar Spreadsheet dengan OpenOffice.org Calc Langkah 1 Poin 1
Metode 2 dari 3: Bilah Alat Calc
Empat Calc Toolbars berikut ini muncul di bagian atas semua layar Calc.
Langkah 1. Periksa Bilah Alat Menu Utama
-
Toolbar pertama adalah toolbar Menu Utama yang memberi Anda akses ke banyak perintah dasar yang digunakan di Calc.

Pelajari Dasar-Dasar Spreadsheet dengan OpenOffice.org Calc Langkah 2 Poin 1
Langkah 2. Lihat Toolbar Fungsi
-
Bilah alat kedua di bawah adalah Bilah Alat Fungsi. Toolbar Fungsi berisi ikon (gambar) untuk menyediakan akses cepat ke perintah seperti Baru, Buka, Cetak, Salin, Tempel, dll. Saat Anda meletakkan kursor mouse di atas salah satu elemen bilah alat, nama elemen muncul di layar.

Pelajari Dasar-Dasar Spreadsheet dengan OpenOffice.org Calc Langkah 3 Poin 1 -
Gerakkan kursor Anda di atas ikon. (Kata "Baru" muncul. Mengklik membuka spreadsheet baru.)

Pelajari Dasar-Dasar Spreadsheet dengan OpenOffice.org Calc Langkah 3 Poin 2
Langkah 3. Lihat Bilah Alat Pemformatan
-
Toolbar ketiga di bawah adalah Formatting Toolbar. Bilah Alat Pemformatan memiliki ikon plus menu tarik-turun yang memungkinkan Anda memilih font, warna font, perataan, format angka, opsi batas, dan warna latar belakang.

Pelajari Dasar-Dasar Spreadsheet dengan OpenOffice.org Calc Langkah 4 Butir 1
Langkah 4. Lihat apa yang bisa dilakukan Formula Toolbar
-
Toolbar keempat di bawah adalah Formula Toolbar. Formula Toolbar berisi menu drop-down Name Box dan kotak putih panjang yang disebut Input Line.

Pelajari Dasar-Dasar Spreadsheet dengan OpenOffice.org Calc Langkah 5 Poin 1 -
Catatan: Jika Bilah Alat Anda terlihat berbeda, itu karena bilah alat ini memiliki resolusi layar 800x600 dan delapan ikon terakhir tidak ditampilkan tetapi tersedia dengan mengeklik di paling kanan bilah alat.

Pelajari Dasar-Dasar Spreadsheet dengan OpenOffice.org Calc Langkah 5 Poin 2
Metode 3 dari 3: Spreadsheet Itu Sendiri
Sisa jendela berisi spreadsheet. Spreadsheet dibagi menjadi baris yang memiliki nomor di sebelah kiri setiap baris dan dibagi menjadi kolom dengan huruf di bagian atas setiap kolom.
Langkah 1. Pelajari definisi sel dalam spreadsheet
-
Sel adalah elemen dasar dari lembar kerja. Di sinilah hal-hal ditambahkan dan di mana hal-hal terlihat. Alamat sel dalam spreadsheet mengidentifikasi lokasi sel dalam spreadsheet. Alamat sel adalah kombinasi huruf kolom dan nomor baris sel, seperti A2 atau B16.etc. Saat mengidentifikasi sel berdasarkan alamatnya, huruf kolom selalu dicantumkan terlebih dahulu diikuti dengan nomor baris. Alamat sel dari contoh di bawah ini adalah A5.

Pelajari Dasar-Dasar Spreadsheet dengan OpenOffice.org Calc Langkah 6 Poin 1
Langkah 2. Masukkan Data
-
Klik pada sel A1 (Sel di kiri atas spreadsheet).

Pelajari Dasar-Dasar Spreadsheet dengan OpenOffice.org Calc Langkah 7 Poin 1 -
Perhatikan batas hitam tebal di sekitar sel A1. Batas hitam tebal menunjukkan bahwa A1 adalah sel aktif. (A berada di atas kolom pertama dan 1 berada di baris pertama. Keduanya disorot. Sorotan juga menunjukkan bahwa A1 adalah sel aktif.)

Pelajari Dasar-Dasar Spreadsheet dengan OpenOffice.org Calc Langkah 7 Poin 2 -
Ketik Hello World dan tekan Enter.

Pelajari Dasar-Dasar Spreadsheet dengan OpenOffice.org Calc Langkah 7 Butir 3 Sel aktif sekarang A2. (Kata-kata "Halo Dunia" ada di A1.)
-
Saat Anda mengetik sesuatu di sel dan menekan Enter, apa yang Anda ketik akan terlihat di sel itu dan sel di bawahnya menjadi sel aktif berikutnya.

Pelajari Dasar-Dasar Spreadsheet dengan OpenOffice.org Calc Langkah 7 Poin 4 Langkah 3. Hapus Data
-
Klik A1 lagi.

Pelajari Dasar-Dasar Spreadsheet dengan OpenOffice.org Calc Langkah 8 Poin 1 -
Tekan tombol Hapus atau klik kanan sel dan pilih hapus konten. (Jendela “Hapus Isi” muncul.)

Pelajari Dasar-Dasar Spreadsheet dengan OpenOffice.org Calc Langkah 8 Poin 2 -
Centang kotak Hapus semua lalu klik OK. (“Halo Dunia” dihapus dari A1)

Pelajari Dasar-Dasar Spreadsheet dengan OpenOffice.org Calc Langkah 8 Butir 3 Langkah 4. Format Data
-
Pisahkan Ribuan, Dua Tempat Desimal, Angka Negatif Merah. Klik sel A1. > Ketik nomor -9999.129 > Tekan Enter. (kursor bergerak ke sel A2)

Pelajari Dasar-Dasar Spreadsheet dengan OpenOffice.org Calc Langkah 9 Poin 1 -
Klik kanan sel A1. (Menu kecil muncul) > klik Format sel. (Jendela "Format sel" muncul)

Pelajari Dasar-Dasar Spreadsheet dengan OpenOffice.org Calc Langkah 9 Poin 2 -
Klik tab Angka. Di bawah "Kategori", klik Nomor. Di bawah "Format", klik -1, 234.12. Klik Di kotak kecil sebelum "Angka negatif merah". (Tanda centang muncul di kotak) > Klik OK. (Angka '-9, 999.13” muncul di sel A1.

Pelajari Dasar-Dasar Spreadsheet dengan OpenOffice.org Calc Langkah 9 Butir 3 -
Rata Kiri, Klik tab Perataan. Di menu tarik-turun "Horizontal", pilih Kiri. Klik Oke. (angka bergerak ke tepi kiri sel.)

Pelajari Dasar-Dasar Spreadsheet dengan OpenOffice.org Calc Langkah 9 Butir 4 Tips
-
Ada dua cara untuk memilih baris atau kolom yang berdekatan:
- Klik pada header baris atau kolom dan seret untuk memilih baris atau kolom yang berdekatan;
- Atau, pilih baris atau kolom pertama lalu baris atau kolom terakhir dengan menekan shift.
-
-
-