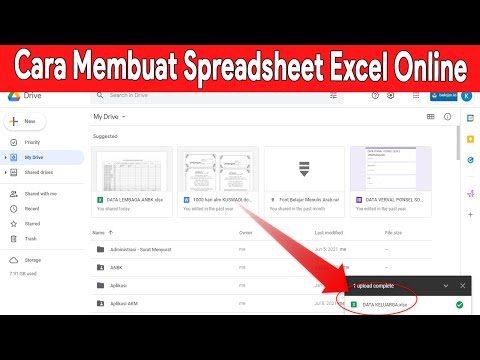Artikel wikiHow ini akan mengajarkan kepada Anda cara mengelola inventaris bisnis menggunakan spreadsheet Excel di komputer Windows atau Mac. Anda dapat menggunakan templat daftar inventaris yang telah diformat sebelumnya untuk melakukan ini, atau Anda dapat membuat lembar secara manual.
Langkah
Metode 1 dari 2: Menggunakan Template

Langkah 1. Buka Microsoft Excel
Ini adalah aplikasi hijau tua dengan "X" putih di atasnya.

Langkah 2. Klik bilah pencarian
Itu ada di bagian atas jendela Excel.
Di Mac, klik pertama Mengajukan di pojok kiri atas, lalu klik Baru dari Template… di menu tarik-turun.

Langkah 3. Cari template daftar inventaris
Ketik daftar inventaris ke dalam bilah pencarian di bagian atas halaman, lalu tekan Enter. Ini akan memunculkan daftar template untuk manajemen inventaris.

Langkah 4. Pilih template
Klik template daftar inventaris yang paling sesuai dengan kebutuhan Anda. Halaman pratinjaunya akan terbuka.
Setiap template daftar inventaris menawarkan fitur yang berbeda. Jika Anda tidak menyukai template yang Anda pilih, tekan Esc untuk kembali ke halaman template

Langkah 5. Klik Buat
Tombol ini berada di sebelah kanan jendela pratinjau template.

Langkah 6. Tunggu template Anda dimuat
Ini mungkin memakan waktu beberapa detik. Setelah template terbuka, Anda dapat melanjutkan.

Langkah 7. Masukkan informasi inventaris Anda
Untuk mengubah sel yang sudah diisi sebelumnya, klik dua kali, hapus nomor atau kata di sana, dan masukkan informasi item Anda. Meskipun template yang Anda pilih mungkin memiliki opsi yang sedikit berbeda, setiap daftar inventaris harus menyertakan opsi berikut:
- Nomor barang - Nomor inventaris barang (SKU).
- Nama barang - Nama deskriptif item.
- Biaya Barang - Biaya satu item.
- Nomor dalam Stok - Jumlah barang.
- Nilai bersih - Nilai total stok barang.

Langkah 8. Simpan pekerjaan Anda
Untuk melakukannya:
- jendela - Klik Mengajukan, klik Simpan Sebagai, klik dua kali PC ini, klik lokasi penyimpanan di sisi kiri jendela, ketik nama dokumen (mis., "Daftar Inventaris") ke dalam kotak teks "Nama file", dan klik Menyimpan.
- Mac - Klik Mengajukan, klik Simpan Sebagai…, masukkan nama dokumen (mis., "Daftar Inventaris") di bidang "Simpan Sebagai", pilih lokasi penyimpanan dengan mengeklik kotak "Di mana" dan mengeklik folder, lalu klik Menyimpan.
Metode 2 dari 2: Membuat dari Awal

Langkah 1. Buka Microsoft Excel
Ini adalah kotak hijau dengan "X" putih di dalamnya.

Langkah 2. Klik Buku kerja kosong
Kotak ini berada di pojok kiri atas jendela.
Lewati langkah ini di Mac

Langkah 3. Buat header daftar inventaris Anda
Di sel berikut, masukkan header berikut:
- A1 - Nomor barang
- B1 - Nama barang
- C1 - Biaya Barang
- D1 - Jumlah Item
- E1 - Nilai bersih

Langkah 4. Sesuaikan lebar kolom
Klik spasi di antara dua huruf kolom (mis., A dan B) di bagian atas lembar, lalu seret mouse ke kanan untuk melebarkan kolom.

Langkah 5. Masukkan nomor inventaris item
Klik sel A2, lalu ketik nomor inventaris item Anda (mis. 123456) dan tekan Enter.

Langkah 6. Tambahkan nama item
Klik sel B2, lalu masukkan nama resmi item (mis., Cable ties).

Langkah 7. Tentukan biaya item per unit
Klik sel C2, lalu masukkan biaya individual item (mis., 4,99).

Langkah 8. Tambahkan jumlah total barang yang Anda miliki
Klik sel D2, lalu masukkan jumlah barang yang Anda miliki dalam stok (misalnya, jika Anda memiliki 80 ikatan kabel, Anda akan memasukkan 80).

Langkah 9. Masukkan rumus nilai bersih
Klik sel E2, lalu ketik
=C2*D2
ke dalam sel dan tekan Enter. Anda akan segera melihat nilai bersih yang dihitung muncul di sel.
Anda dapat mengulangi rumus umum ini untuk setiap sel di kolom "Nilai Bersih"-pastikan Anda mengganti C2 dan D2 dengan sel yang benar (misalnya, jika Anda mengalikan nilai dalam sel C10 dan H10, Anda akan menggunakan sel-sel itu alih-alih C2 dan D2).

Langkah 10. Tambahkan sisa barang Anda ke daftar inventaris
Ulangi proses di atas untuk setiap item dalam inventaris Anda. Anda akan menetapkan satu item untuk setiap baris hingga daftar Anda penuh.

Langkah 11. Simpan pekerjaan Anda
Untuk melakukannya:
- jendela - Klik Mengajukan, klik Simpan Sebagai, klik dua kali PC ini, klik lokasi penyimpanan di sisi kiri jendela, ketik nama dokumen (mis., "Daftar Inventaris") ke dalam kotak teks "Nama file", dan klik Menyimpan.
- Mac - Klik Mengajukan, klik Simpan Sebagai…, masukkan nama dokumen (mis., "Daftar Inventaris") di bidang "Simpan Sebagai", pilih lokasi penyimpanan dengan mengeklik kotak "Di mana" dan mengeklik folder, lalu klik Menyimpan.