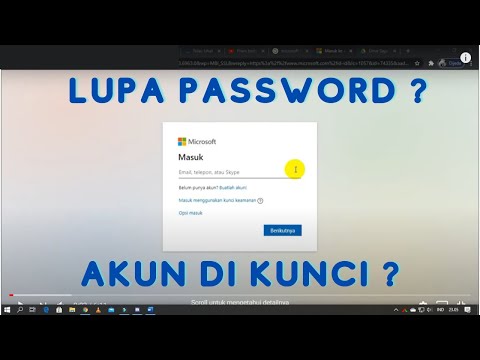Artikel wikiHow ini akan mengajarkan kepada Anda cara membuat dan menyimpan daftar kustom baru di Excel untuk mengisi kolom dan baris secara otomatis, menggunakan Mac atau PC Windows.
Langkah
Metode 1 dari 2: Membuat Daftar Baru

Langkah 1. Buka Microsoft Excel di komputer Anda
Excel adalah alat spreadsheet dari rangkaian produktivitas Microsoft Office. Ini tersedia di sistem operasi Windows dan Mac.

Langkah 2. Luncurkan editor Daftar Kustom Excel
Cara Anda membuka editor Daftar Kustom akan bervariasi tergantung pada sistem operasi dan versi perangkat lunak Excel Anda.
- Untuk perangkat lunak "Excel 2010" atau yang lebih baru di Windows, pertama, klik tombol Mengajukan menu di bagian atas layar Anda. Lalu klik Pilihan, Canggih, dan Umum, masing-masing. Di sini, klik Edit Daftar Kustom.
- Untuk "Excel 2007" di Windows, klik tombol Microsoft Office di sudut kiri atas layar Anda. Itu terlihat seperti kotak berwarna dalam lingkaran. Lalu klik Opsi Excel, Populer, Opsi teratas untuk bekerja dengan Excel, masing-masing. Di sini, klik Edit Daftar Kustom.
- Untuk "Excel untuk Mac", klik Unggul menu di pojok kiri atas. Lalu klik Preferensi dan Daftar Kustom, masing-masing. Ini akan membuka editor.

Langkah 3. Pilih DAFTAR BARU di kotak "Daftar khusus"
Anda akan melihat daftar semua daftar Anda di editor Daftar Kustom. Klik DAFTAR BARU di bagian atas kotak Daftar kustom untuk membuat daftar kustom baru.

Langkah 4. Klik pada kotak "Daftar entri"
Ini adalah kotak kedua di editor Daftar Kustom di sebelah kotak Daftar kustom. Di sini, Anda dapat melihat semua entri daftar saat Anda memilih daftar dari kotak Daftar kustom.
Kotak ini akan kosong bila Anda memilih DAFTAR BARU

Langkah 5. Ketik entri untuk daftar baru Anda
Jika daftar baru Anda pendek, Anda dapat secara manual mengisi kotak entri Daftar dengan entri.
Tekan Enter pada keyboard Anda setelah setiap entri

Langkah 6. Klik ikon pemilih sel di sebelah tombol Impor
Tombol ini memungkinkan Anda memilih rentang sel, seperti kolom atau baris, dari spreadsheet Anda untuk menggunakan data ini untuk entri Daftar Anda. Opsi ini dapat berguna untuk daftar panjang dengan terlalu banyak entri untuk dimasukkan secara manual.
- Di Windows, tombol ini terlihat seperti ikon panah yang mengarah ke atas.
- Di Mac, ini adalah panah merah diagonal di dalam kotak persegi panjang.

Langkah 7. Klik Impor
Tombol ini akan mengimpor semua data dari rentang sel yang dipilih, dan memasukkannya ke dalam kotak Daftar entri.

Langkah 8. Klik Tambah
Tombol ini akan membuat daftar kustom baru Anda.

Langkah 9. Klik OK
Ini akan menyimpan perubahan Anda, dan keluar dari editor Daftar Kustom. Anda sekarang dapat menggunakan daftar kustom baru Anda.
Jika Anda menggunakan Mac, Anda mungkin tidak memiliki tombol OK di sini. Dalam hal ini, tutup kotak dialog dengan mengklik tombol "X" merah di sudut kiri atas jendela Daftar Kustom
Metode 2 dari 2: Menggunakan Daftar Baru Anda

Langkah 1. Ketik salah satu entri daftar kustom Anda di sel
Ini dapat berupa entri apa pun dari daftar kustom.

Langkah 2. Tekan Enter pada keyboard Anda

Langkah 3. Klik pada sel
Pilih sel dengan entri daftar kustom Anda di dalamnya dengan mengklik sel. Ini akan menyoroti batas sel.

Langkah 4. Klik dan seret pegangan IsiOtomatis ke segala arah
Pegangannya terlihat seperti titik persegi kecil di sudut kanan bawah sel. Ini akan secara otomatis mengisi lembar Anda dengan sisa entri daftar kustom Anda.