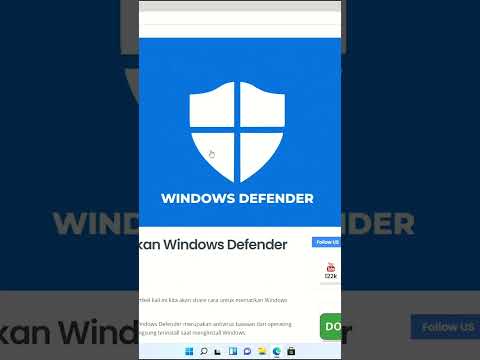Artikel wikiHow ini akan mengajarkan kepada Anda cara mengubah pengaturan Tampilan Terproteksi di Excel dan menonaktifkannya untuk semua file, menggunakan komputer desktop.
Langkah

Langkah 1. Buka file Excel di komputer Anda
Anda dapat membuka spreadsheet yang disimpan, atau membuat buku kerja kosong untuk mengakses pengaturan Anda.

Langkah 2. Klik tab File pada bilah menu
Tombol ini terletak di sebelah Rumah tab di sudut kiri atas jendela. Ini akan membuka menu File Anda.

Langkah 3. Klik Opsi pada menu navigasi
Tombol ini berada di bagian bawah menu navigasi berwarna hijau di sisi kiri jendela Anda. Ini akan membuka jendela pop-up baru.

Langkah 4. Klik tab Pusat Kepercayaan
Anda dapat menemukan opsi ini di bagian bawah menu di sisi kiri.

Langkah 5. Klik tombol Pengaturan Pusat Kepercayaan
Anda dapat menemukan tombol ini di sisi kanan halaman Pusat Kepercayaan. Ini akan membuka jendela baru.

Langkah 6. Klik tab Tampilan Terproteksi
Opsi ini berada di bagian bawah menu di sisi kiri. Ini akan membuka pengaturan Tampilan Terproteksi Anda.

Langkah 7. Hapus centang semua opsi pada menu Tampilan Terproteksi
Klik dan hapus centang semua kotak di sini untuk menonaktifkan tampilan yang dilindungi untuk semua file Anda.

Langkah 8. Klik tombol OK
Tombol ini berada di pojok kanan bawah jendela. Ini akan menyimpan dan menerapkan pengaturan Tampilan Terproteksi baru Anda.