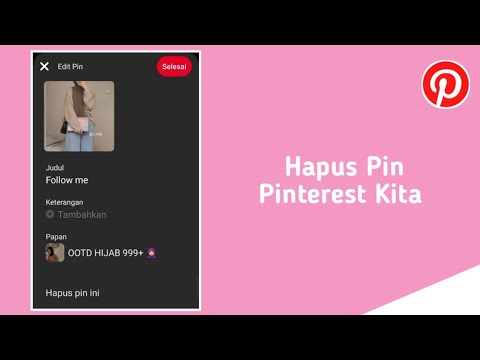Ada banyak ekstensi Google Chrome yang memblokir iklan, tetapi AdBlock dan Adblock Plus sejauh ini adalah yang paling populer, dan keduanya gratis dan efektif. Meskipun mereka memiliki nama yang mirip, mereka dijalankan oleh orang yang berbeda. Yang mana yang Anda gunakan tergantung pada preferensi pribadi.
Jika iklan muncul di popup atau di setiap situs web, Anda mungkin perlu menghapus adware yang menginfeksi komputer Anda.
Langkah
Metode 1 dari 3: Menggunakan AdBlock

Langkah 1. Instal AdBlock
Klik link ini di browser Chrome, lalu klik biru + GRATIS untuk menginstal AdBlock. Tab baru akan terbuka dan menginstal ekstensi dengan cepat.
Jika ini tidak berhasil, Anda dapat mencoba AdBlock Plus sebagai gantinya menggunakan bagian di bawah ini. Kedua layanan tersebut dibuat oleh orang yang berbeda, tetapi hampir identik terlepas dari model bisnisnya. AdBlock dijalankan sepenuhnya dari donasi, dan memblokir semua iklan secara default

Langkah 2. Klik ikon AdBlock untuk membuka kontrol
Ikon baru akan muncul di sebelah kanan bilah alamat Chrome: segi delapan merah dengan tangan di tengah. Klik untuk mengakses kontrol yang dijelaskan dalam langkah-langkah di bawah ini.
Nomor pada ikon menunjukkan berapa banyak iklan yang dinonaktifkan di situs yang sedang Anda lihat. Anda dapat menonaktifkan ini di opsi dengan menghapus centang "Tampilkan di tombol AdBlock."

Langkah 3. Blokir iklan yang lolos
Adblock sekarang diaktifkan secara otomatis di semua halaman, dan seharusnya menangkap hampir semua iklan. Jika Anda melihat iklan, atau jika Anda ingin memblokir sesuatu di halaman untuk mempercepat waktu muat, Anda dapat segera memblokirnya dengan mengikuti petunjuk berikut:
- Klik ikon dan pilih "Blokir iklan di halaman ini" atau klik kanan iklan dan pilih "Blok Iklan" → "Blokir iklan ini".
- Gerakkan mouse Anda hingga iklan disorot dengan warna biru, lalu klik (kecuali jika Anda sudah memilih iklan tertentu).
- Pindahkan penggeser hingga iklan menghilang. Slider ini muncul di jendela pop-up, yang dapat diseret di sekitar layar jika Anda perlu melihat di bawahnya.
- Klik "Terlihat bagus" untuk memblokir iklan tersebut secara permanen.

Langkah 4. Ubah opsi lain-lain
Klik ikon untuk membuka menu opsi lagi, lalu klik "Opsi" untuk membuka tab baru. Anda dapat mengubah beberapa opsi dari sini. Beberapa sudah cukup jelas, sedangkan opsi yang lebih kompleks dijelaskan di bawah ini:
- Untuk mendukung saluran YouTube tertentu, aktifkan opsi daftar putih YouTube, kunjungi video mana pun di saluran YouTube tersebut, klik ikon AdBlock, dan pilih "Daftar Putih".
- Periksa "opsi lanjutan" untuk daftar fitur yang tidak berfungsi penuh, seperti melewati deteksi pemblokiran iklan Hulu.com, dan menyinkronkan pengaturan Anda ke komputer lain dengan Dropbox.

Langkah 5. Tambahkan lebih banyak daftar filter
Jika banyak iklan yang masuk, Anda mungkin perlu memperbarui filter Anda, atau daftar iklan yang digunakan AdBlock untuk mengidentifikasi apa yang harus diblokir. Klik ikon dan pilih "Opsi", lalu klik "Filter Daftar" di bagian atas layar. Anda dapat mengklik "perbarui sekarang" untuk menggunakan filter yang disarankan, atau periksa daftar filter tambahan untuk pemblokiran "di atas dan di luar".
- Filter ekstra termasuk "Antisosial" untuk memblokir tombol media sosial, "Pengganggu Fanboy" untuk memblokir tombol media sosial, popup dalam halaman, dan "kekacauan" non-iklan lainnya, dan lainnya. Cari deskripsi daftar filter sebelum Anda menggunakannya, karena dapat memblokir sesuatu yang Anda gunakan atau (sedikit) memperlambat penjelajahan Anda.
- Tautan "Sesuaikan" di bagian atas layar memungkinkan Anda menambahkan filter sendiri. Jangan lakukan ini sebelum membaca petunjuk di bagian filter, atau tutorial adblock plus (yang menggunakan sintaks yang sama).

Langkah 6. Aktifkan iklan
Klik ikon dan pilih "Jeda AdBlock" untuk mematikan ekstensi sampai Anda mengklik ikon lagi. Untuk mengaktifkan iklan secara permanen di situs yang biasa Anda kunjungi, pilih "Jangan jalankan di halaman ini" (untuk URL tertentu) atau "Jangan jalankan di halaman dalam domain ini" (untuk semua halaman web di situs yang sama).
Metode 2 dari 3: Menggunakan Adblock Plus

Langkah 1. Instal Adblock Plus
Klik tautan ini di jendela peramban Google Chrome, lalu klik tombol biru + GRATIS untuk memasang Adblock Plus.
Adblock Plus menerima pembayaran dari perusahaan untuk menampilkan beberapa iklan yang tidak mengganggu, meskipun Anda dapat menonaktifkan opsi ini. Layanan ini sebaliknya hampir identik dengan ekstensi AdBlock yang dijelaskan di bagian lain

Langkah 2. Atur preferensi Anda di tab yang terbuka
Setelah Adblock Plus diinstal, tab baru akan terbuka mengumumkan ini. Gulir ke bawah untuk melihat opsi lainnya, dan aktifkan perlindungan ekstra ini jika Anda menginginkannya:
- Pemblokiran Malware akan memblokir domain yang diketahui sumber virus atau serangan malware lainnya.
- Hapus Tombol Media Sosial akan memblokir tombol dari Facebook, Twitter, dll. agar tidak muncul di situs lain.
- Nonaktifkan Pelacakan akan mencegah situs web yang Anda kunjungi melacak penjelajahan Anda, yang biasanya dilakukan dengan tujuan menyediakan iklan bertarget untuk Anda.

Langkah 3. Lihat lebih banyak opsi
Klik ikon Adblock Plus di kanan atas jendela Google Chrome Anda. Itu terlihat seperti segi delapan merah dengan huruf "ABP" di tengahnya. Semua langkah di bawah ini dapat diselesaikan di menu ini.

Langkah 4. Nonaktifkan iklan tambahan
Tab pertama di menu opsi disebut "Filter daftar", dan memungkinkan Anda memilih daftar iklan mana yang ingin Anda gunakan untuk menentukan apa yang diblokir. Secara default, hanya "EasyList" yang digunakan, yang seharusnya memblokir sebagian besar iklan dengan sendirinya. Berikut adalah beberapa opsi tambahan yang umum digunakan:
- Hapus centang "Izinkan beberapa iklan yang tidak mengganggu" untuk menonaktifkan iklan kecil hanya teks.
- Centang "Daftar Penghapusan Peringatan Adblock" untuk menonaktifkan spanduk dan pesan yang meminta Anda mematikan Adblock.
- Klik "Tambahkan Filter Langganan", pilih bahasa non-Inggris dari daftar, lalu klik "Tambah" untuk menonaktifkan iklan dalam bahasa tersebut.

Langkah 5. Blokir iklan individual
Jika sebuah iklan berhasil melewati filter, atau jika elemen halaman besar yang tidak Anda pedulikan memperlambat penjelajahan Anda, Anda dapat memblokir iklan tersebut:
- Klik kanan iklan, lalu klik "Blokir Elemen". Atau, klik ikon Adblock Plus di kanan atas, klik "Blokir elemen", lalu klik iklan.
- Jangan mengedit filter yang muncul tanpa membaca petunjuk di bagian bawah, atau tutorial resmi.
- Klik "Tambahkan", atau tekan enter di keyboard Anda, untuk memblokir iklan. Jika Anda membuat kesalahan, klik "Batal" atau tekan esc.
Metode 3 dari 3: Menulis Filter Iklan Khusus

Langkah 1. Instal salah satu ekstensi yang dijelaskan di atas
Filter iklan adalah URL yang dicari oleh ekstensi pemblokiran iklan saat memutuskan apa yang akan diblokir. Baik AdBlock dan Adblock Plus memungkinkan Anda untuk menulis filter Anda sendiri, sehingga Anda dapat menangkap iklan yang lolos dari filter bawaan, atau memblokir konten non-iklan yang mengganggu Anda.
Tutorial lengkap tersedia di sini, tetapi petunjuk di bawah ini mungkin lebih mudah diikuti untuk pemula

Langkah 2. Gunakan alamat yang tepat untuk memblokir satu elemen saja
Jika ada satu gambar, video, atau elemen halaman web tertentu yang ingin Anda blokir, yang Anda butuhkan hanyalah alamat web yang terkait. Klik kanan elemen itu dan klik "Salin URL Gambar" atau "Salin URL Video". Untuk jenis konten lainnya, Anda dapat menemukan alamatnya dengan menggunakan perintah "Blokir iklan", yang dijelaskan di bagian masing-masing. Ini akan membuka jendela pop-up di mana Anda dapat memilih elemen dan mencari tahu alamatnya.
Misalnya, jika Anda menambahkan filter https://www.website.com/top-banner/image-of-clowns.jpg, hanya gambar tertentu yang akan diblokir. Jika Anda mengunjungi halaman yang sama nanti dan malah menampilkan "image-of-puppies.jpg", Anda akan melihat gambar itu.

Langkah 3. Gunakan tanda bintang untuk membuat filter yang lebih umum
Mengganti sebagian URL dengan simbol asterisk * (Shift 8 di sebagian besar keyboard bahasa Inggris) akan memblokir semua elemen yang berisi apa pun di mana asterisk itu berada. Berikut adalah beberapa contoh:
- https://www.website.com/top-banner/* akan memblokir apa pun yang disimpan situs web.com di folder "banner atas", semoga mencegah Anda melihat apa pun di bingkai iklan itu. (Perhatikan bahwa tidak semua situs web menggunakan alamat yang sejelas ini.)
- https://www.website.com/*/image-of-clowns.jpg akan memblokir gambar "image-of-clowns.jpg" di semua halaman website.com.
- https://www.website.com/* akan memblokir semua konten di website.com. Jika situs web yang Anda coba hapus iklannya sekarang menjadi halaman kosong, Anda mungkin menggunakan * di tempat yang salah.

Langkah 4. Cari konten yang dapat diganti di alamat
Banyak alamat menyertakan rangkaian huruf dan angka yang tampaknya acak yang mengidentifikasi iklan tertentu, ukuran, atau fitur lainnya. Hapus ini dan ganti dengan simbol * tunggal.

Langkah 5. Cegah filter memblokir konten yang bermanfaat
Ini sering menjadi penyebab penggunaan * di tempat yang salah, tetapi jika konten dan iklan yang bermanfaat memiliki alamat yang sangat mirip, Anda mungkin ingin menggunakan salah satu teknik berikut:
- Simbol ^ di akhir filter akan membatasi filter ke alamat yang berakhir di sana atau diikuti dengan "karakter pemisah". Misalnya filter situs web.com/ad^ akan memblokir "website.com/ad/anything-here" atau "website.com/ad?=send-malware-yes" tetapi tidak akan memblokir "website.com/adventures-of-tintin".
- Tambahkan | simbol (pipa vertikal, biasanya di atas tombol enter) ke awal atau akhir filter untuk hanya memblokir alamat yang dimulai atau diakhiri pada titik itu. Misalnya, filter swf akan memblokir semua alamat yang berisi "swf" (semua video Flash, tetapi juga banyak konten lainnya). "|swf" hanya akan memblokir alamat yang dimulai dengan "swf" (bukan filter yang berguna). "swf|" hanya akan memblokir alamat yang diakhiri dengan "swf" (hanya video Flash).
Video - Dengan menggunakan layanan ini, beberapa informasi dapat dibagikan dengan YouTube

Tips
- Untuk mengizinkan salah satu ekstensi dalam mode penyamaran, gunakan menu teratas Chrome untuk membuka Jendela → Ekstensi, dan centang kotak di samping "Izinkan dalam penyamaran". di bawah nama ekstensi.
- Kedua ekstensi memiliki lebih banyak opsi daripada yang dijelaskan di sini, yang dapat Anda baca di menu opsi.