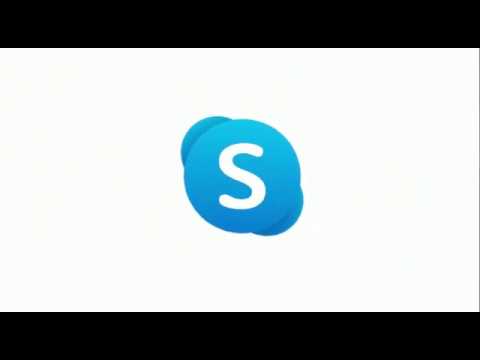Logo adalah desain visual yang digunakan untuk mengidentifikasi bisnis, organisasi, atau merek. Mereka digunakan pada tanda, pamflet, iklan, situs web, kartu nama, dan hampir semua yang terkait dengan merek. Artikel wikiHow ini akan mengajarkan kepada Anda cara mendesain logo di Adobe Illustrator. Manfaat menggunakan Adobe Illustrator untuk mendesain logo adalah Adobe Illustrator adalah editor grafis vektor. Gambar yang dirancang dalam Adobe Illustrator dapat diregangkan ke ukuran apa pun tanpa pikselisasi atau distorsi apa pun. Illustrator juga memiliki akses ke perpustakaan Pantone yang digunakan dalam pencetakan profesional.
Langkah
Bagian 1 dari 6: Merencanakan Desain Logo Anda

Langkah 1. Pikirkan tentang identitas merek Anda
Sebuah logo tidak boleh diperlakukan sebagai renungan sederhana. Logo yang Anda desain akan digunakan untuk mengidentifikasi merek atau organisasi Anda selama bertahun-tahun yang akan datang. Sebuah logo layak menghabiskan waktu dan energi untuk mendesain. Sebelum Anda mulai mendesain logo, luangkan waktu untuk memikirkan identitas merek Anda. Jika Anda mendesain logo untuk orang lain, pelajari mereknya atau lakukan wawancara dengan pemilik merek. Berikut adalah beberapa pertanyaan yang harus Anda tanyakan sebelum mendesain logo:
- Apa filosofi di balik merek Anda?
- Apa yang membuat Anda berbeda dari kompetisi?
- Apakah ada simbol atau gambar yang mewakili merek Anda?
- Apakah ada warna atau kombinasi warna yang sesuai dengan identitas merek Anda.

Langkah 2. Gambarlah banyak ide kasar
Setelah Anda memiliki ide tentang identitas merek Anda, mulailah membuat sketsa ide-ide Anda. Anda dapat melakukan ini di atas kertas, atau di Illustrator. Hindari menambahkan warna pada tahap ini. Jangan pergi dengan ide pertama yang muncul di kepala Anda. Desainer grafis profesional akan sering menggambar ratusan ide kasar.

Langkah 3. Dapatkan umpan balik untuk desain Anda
Setelah Anda mendesain sejumlah logo kasar, persempit menjadi beberapa favorit Anda. Tunjukkan pada desainer grafis lainnya. Jika Anda mendesain untuk orang lain, tunjukkan kepada klien dan lihat apakah mereka memiliki sesuatu yang ingin mereka ubah atau tambahkan.
Bagian 2 dari 6: Memulai Illustartor

Langkah 1. Buka Illustrator
Illustrator memiliki ikon kuning yang mengatakan "Ai". Klik ikon di PC atau Mac Anda untuk membuka Adobe Illustrator.
Jika Anda tidak berlangganan Adobe Illustrator, Anda dapat menggunakan Inkscape yang merupakan alternatif sumber terbuka dan gratis untuk Adobe Illustrator. Ini memiliki banyak fitur yang sama dengan yang dimiliki Adobe Illustrator

Langkah 2. Buat file baru
Gunakan langkah-langkah berikut untuk membuat file baru di Adobe Illustrator.
- Klik Mengajukan di bilah menu di bagian atas.
- Klik Baru.
- Ketikkan nama untuk file di sebelah "Nama".
- Klik Oke.

Langkah 3. Aktifkan Penggaris
Memiliki penggaris akan memungkinkan Anda untuk menambahkan panduan ke artboard Anda. Anda dapat menyeret panduan ke artboard dengan mengklik dan menyeret penggaris di kiri atau atas. Gunakan langkah-langkah berikut untuk mengaktifkan penggaris.
- Klik Melihat di bilah menu di bagian atas.
- Arahkan kursor ke atas Penguasa.
- Klik Tampilkan Penguasa.

Langkah 4. Sesuaikan artboard agar sesuai dengan ide logo Anda
Artboard Tool memiliki ikon yang menyerupai persegi dengan tanda pangkas di sudut-sudutnya. Itu ada di bilah alat di sebelah kiri. Klik ikon ini lalu klik dan seret tepi artboard putih di tengah layar untuk menyesuaikan ukuran artboard.
Sebagian besar logo dirancang pada artboard berbentuk persegi panjang vertikal atau artboard berbentuk persegi. Logo berbentuk persegi panjang akan terlihat bagus di spanduk, tanda, dan halaman sampul media sosial, tetapi logo berbentuk persegi akan cocok dengan lebih banyak platform media, seperti sudut kartu nama atau ikon profil media sosial

Langkah 5. Klik File
Itu ada di bilah menu di bagian atas halaman.

Langkah 6. Klik Simpan
Itu ada di menu File. Ini menyimpan file Anda. Anda harus sering menabung saat bekerja.
Bagian 3 dari 6: Menambahkan Teks ke Logo

Langkah 1. Pilih alat teks
Alat teks adalah ikon yang menyerupai "T" di bilah alat di sebelah kiri. Klik ikon ini.

Langkah 2. Pilih font
Gunakan menu tarik-turun di sebelah "Karakter" di bagian atas layar untuk memilih font. Gunakan menu tarik-turun kedua di sebelah "Karakter" untuk memilih format (yaitu reguler, tebal, miring, dll).
- Font tradisional seperti Times New Roman atau Garamond dapat menambahkan tampilan formal pada logo.
- Font sans-serif seperti Helvetica dapat menambahkan tampilan yang lebih modern ke font.
- Hindari penggunaan font yang terlalu dekoratif yang sulit dibaca. Juga, hindari mencampur font dalam desain logo Anda.
- Jika Anda mengunduh font gratis secara online, perhatikan perjanjian lisensi untuk font tersebut. Banyak font gratis yang bebas digunakan untuk penggunaan pribadi tetapi tidak diizinkan untuk penggunaan komersial.

Langkah 3. Tambahkan teks Anda
Dengan alat teks yang dipilih, klik di mana saja pada artboard untuk menambahkan kursor teks. Kemudian ketik teks Anda. Pertimbangkan untuk menambahkan objek teks terpisah untuk setiap kata. Terutama jika Anda berencana menggunakan warna atau ukuran yang berbeda untuk kata-kata yang berbeda dalam desain logo Anda.
- Jangan menambahkan warna pada logo Anda dulu. Pencetakan warna mungkin tidak selalu menjadi pilihan. Merancang logo hitam putih sederhana untuk memulai akan memastikan bahwa logo Anda terlihat bagus dalam bentuknya yang paling sederhana.
- Anda juga dapat menggunakan Text on a Path Tool untuk menambahkan teks dalam bentuk lingkaran atau melengkung.

Langkah 4. Sesuaikan ukuran dan spasi teks
Klik dua kali teks untuk menyorotnya. Lalu klik Karakter di bagian atas layar untuk menampilkan menu penyesuaian karakter. Gunakan langkah-langkah berikut untuk menyesuaikan teks Anda di menu Karakter.
-
Ukuran huruf:
Menu tarik-turun dengan "T" kecil di sebelah "T" besar menyesuaikan ukuran font. Anda juga dapat menggunakan alat pemilihan (Ikon yang menyerupai kursor mouse hitam di bilah alat di sebelah kiri) untuk mengubah ukuran font Anda.
-
Terkemuka:
Leading mengubah spasi antar baris teks. Gunakan menu tarik-turun di sebelah ikon yang menyerupai "A" di atas "A" lain untuk mengubah awalan.
-
Kerning:
Kerning menyesuaikan ruang antara karakter tertentu. Untuk menyesuaikan kerning, sorot karakter yang ingin Anda sesuaikan dan kemudian gunakan menu tarik-turun di sebelah ikon dengan "A" dan "V" didorong bersama di menu karakter untuk menyesuaikan kerning.
-
Pelacakan:
Pelacakan menyesuaikan ruang antara semua karakter dalam teks. Gunakan menu tarik-turun di sebelah ikon yang menyerupai "A" dan "V" yang didorong terpisah di menu Karakter untuk menyesuaikan pelacakan.
-
Skala Horisontal:
Horizontal meregangkan karakter secara horizontal membuatnya lebih lebar atau lebih tipis. Gunakan menu tarik-turun di sebelah ikon yang menyerupai "T" yang direntangkan secara vertikal di menu Karakter untuk menyesuaikan skala horizontal teks.
-
Skala Vertikal:
Skala vertikal membentang karakter secara vertikal membuatnya lebih tinggi atau lebih pendek. Gunakan ikon yang menyerupai "T" yang diregangkan secara vertikal untuk menyesuaikan skala vertikal teks.

Langkah 5. Membuat vektor font
Font yang Anda pilih untuk logo Anda mungkin tidak tersedia di semua mesin. Setelah Anda mendapatkan teks yang diatur seperti yang Anda inginkan, Anda harus membuat vektor font. Ini mengubah teks menjadi grafik vektor, bukan objek teks. Ketahuilah bahwa Anda tidak akan dapat mengedit teks setelah di-vektor. Gunakan langkah-langkah berikut untuk membuat vektor teks:
- Klik pilihan di bagian atas bilah alat di sebelah kiri.
- Klik objek teks.
- Klik Jenis di bilah menu di bagian atas.
- Klik Buat Garis Besar.
Bagian 4 dari 6: Menggunakan Bentuk untuk Membuat Gambar

Langkah 1. Pilih alat bentuk
Klik ikon yang menyerupai persegi panjang di bilah alat di sebelah kiri untuk memilih alat persegi panjang. Klik dan tahan alat persegi panjang untuk melihat alat bentuk lainnya. Klik alat bentuk untuk bentuk yang ingin Anda tambahkan ke logo Anda. Misalnya, jika Anda ingin menggambar wajah, gunakan alat elips untuk menggambar bentuk lingkaran atau oval untuk kepala.
- Sebaiknya tempatkan teks dan gambar Anda pada lapisan terpisah di Illustrator.
- Anda juga dapat menggunakan Pen Tool untuk membuat bentuk yang lebih kompleks.
- gunakan alat Live Trace untuk membuat gambar vektor dari foto atau gambar kompleks.

Langkah 2. Klik dan seret untuk menambahkan bentuk
Cara termudah untuk membuat gambar di Illustrator adalah dengan menggabungkan dan mengurangi bentuk sederhana. Pilih alat bentuk dan klik dan seret untuk menambahkan bentuk ke artboard Anda.
- Tahan Shift sambil mengeklik dan menyeret agar bentuknya tetap proporsional.
- Jangan menambahkan warna apa pun ke logo dulu. Mulailah dengan versi logo hitam putih sederhana.

Langkah 3. Tambahkan bentuk lain di atas bentuk pertama
Anda dapat menggunakan alat bentuk yang sama atau alat bentuk lain untuk menambahkan bentuk baru di atas bentuk sebelumnya. Misalnya, Anda dapat menambahkan oval kecil di samping oval yang lebih besar untuk membuat telinga. Anda juga bisa menggunakan lingkaran untuk memotong mata pada wajah berbentuk oval.

Langkah 4. Pilih kedua bentuk
Untuk memilih kedua bentuk, klik alat pemilihan di bagian atas untuk bilah alat di sebelah kiri lalu klik dan seret semua bentuk yang ingin Anda ubah.

Langkah 5. Buka Pathfinder
Pathfinder memiliki ikon yang menyerupai kotak yang tumpang tindih dengan kotak lain di bilah sisi untuk pertarungan. Jika Anda tidak melihat ikon Pathfinder, gunakan langkah-langkah berikut untuk membuka Pathfinder.
- Klik jendela di bilah menu di bagian atas.
- Klik Pramuka

Langkah 6. Gunakan pathfinder untuk membuat bentuk
Pathfinder memiliki alat berikut:
-
Bersatu:
Ini menggabungkan bentuk yang dipilih menjadi satu bentuk. Ini adalah ikon yang menyerupai dua kotak yang disatukan.
-
Minus Depan:
Ini memotong bentuk di atas dari bentuk di bawah. Ini adalah ikon yang menyerupai persegi dengan sudut terpotong.
-
Memotong:
Ini menghapus semua kecuali di mana dua bentuk tumpang tindih. Ini adalah ikon dengan dua kotak yang membentuk kotak kecil di tengahnya.
-
Mengecualikan:
Ini menghilangkan area di mana dua bentuk tumpang tindih. Ini adalah ikon dengan dua kotak dengan sudut terpotong di tengah.

Langkah 7. Gunakan alat Direct Select untuk menyesuaikan garis dan kurva
Direct Select Tool adalah ikon kedua di bilah alat di sebelah kiri Ini memiliki ikon yang menyerupai kursor mouse putih. Anda dapat menggunakannya untuk menyesuaikan garis dan kurva suatu bentuk.
- Jika Anda memperbesar bentuk, Anda akan melihat titik putih pada garis dan sudut bentuk. Ini disebut Vektor. Gunakan alat Direct Select dan klik dan seret vektor untuk memindahkannya. Ini memungkinkan Anda untuk memindahkan sudut dan memperluas bentuk.
- Jika Anda mengklik vektor dengan alat Direct Select, Anda mungkin melihat dua garis dengan titik di ujungnya yang melekat pada vektor. Ini disebut Kurva Bezier. Anda dapat mengklik dan menyeretnya untuk menyesuaikan kurva garis.
Bagian 5 dari 6: Menambahkan Warna

Langkah 1. Klik ikon artboards
Ini adalah ikon yang menyerupai dua lembar kertas di bilah sisi sebelah kanan. Jangan bingung dengan Artboard Tool di toolbar di sebelah kiri. Jika Anda tidak melihat ikon Artboards, gunakan langkah-langkah berikut untuk membukanya.
- Klik jendela di bilah menu di bagian atas.
- Klik papan seni

Langkah 2. Klik ikon kertas kecil
Tombol ini berada di pojok kanan bawah menu Artboards. Ini menambahkan artboard baru ke file Anda.

Langkah 3. Salin logo di artboard pertama
Klik alat pemilihan di bagian atas bilah alat di sebelah kiri. Kemudian klik dan seret seluruh logo di artboard pertama. Klik Sunting di bilah menu di bagian atas dan klik Salinan.

Langkah 4. Tempel logo ke artboard baru
Arahkan ke artboard kedua dan klik Sunting di bilah menu di bagian atas. Lalu klik Tempel untuk menempelkan logo ke artboard kedua. Alih-alih menambahkan warna ke logo asli di artboard pertama, simpan versi hitam putih sebagai logo seni garis Anda. Tambahkan warna ke versi logo yang terpisah

Langkah 5. Klik bentuk yang ingin Anda tambahkan warna
Ini bisa berupa bentuk apa pun yang ingin Anda tambahkan warna.

Langkah 6. Klik menu swatch
Ini adalah ikon yang menyerupai kisi dengan kotak warna berbeda di menu bilah sisi di sebelah kanan. Jika Anda tidak melihat menu swatch, gunakan langkah-langkah berikut untuk membuka menu swatch:
- Klik jendela di bilah menu di bagian atas.
- Klik Swatch.

Langkah 7. Klik ikon menu perpustakaan swatch
Ini adalah ikon yang menyerupai dua folder yang ditumpuk bersama di sudut kiri bawah menu swatch. Ini menampilkan menu drop-down dengan berbagai perpustakaan swatch.

Langkah 8. Klik perpustakaan swatch
Ada sejumlah perpustakaan swatch di menu drop-down. Ini termasuk, nada Bumi, Alam, Barang Anak-anak, Logam, Properti Warna, Nada Kulit, dan banyak lagi.
Anda dapat mengakses swatch Pantone di bawah Buku berwarna di menu perpustakaan swatch.

Langkah 9. Klik sebuah warna
Ini mengubah warna objek yang dipilih di artboard. Sebaiknya gunakan beberapa warna sederhana untuk logo. Jika Anda ingin menambahkan warna yang lebih canggih ke logo, buat logo versi penuh warna pada artboard ketiga.
Anda juga dapat menggunakan gradien untuk menambahkan campuran warna yang lebih kompleks. Namun, sebaiknya lakukan ini pada artboard ketiga dengan salinan logo penuh warna
Bagian 6 dari 6: Mengekspor Logo

Langkah 1. Klik File
Itu ada di bilah menu di bagian atas.

Langkah 2. Klik Simpan Sebagai
Itu ada di menu File.

Langkah 3. Pilih "Illustrator EPS" sebagai jenis file
Gunakan menu tarik-turun di sebelah "Simpan sebagai Jenis" untuk memilih "Illustrator EPS". Ini adalah format file standar untuk pencetakan dalam format vektor.
- Anda juga dapat memilih "Adobe PDF" untuk menyimpan logo dalam format PDF.
- Jika Anda berencana menggunakan logo di Adobe Animate atau Adobe After Effects, Anda juga disarankan untuk menyimpan salinan dalam format "SVG".

Langkah 4. Klik Simpan
Ini menyimpan logo dalam format file yang dipilih.