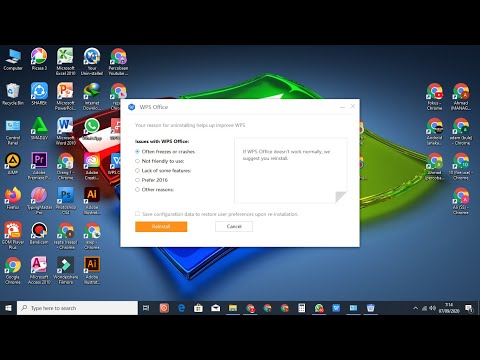File RAR adalah file terkompresi yang mirip dengan file ZIP yang menggunakan lebih sedikit penyimpanan dan dapat ditransfer ke lokasi lain lebih cepat daripada file yang tidak terkompresi. File RAR tidak dapat dibuka menggunakan program asli di Windows atau Mac OS X, tetapi dapat dibuka atau "unrar-ed" menggunakan aplikasi pihak ketiga gratis yang mendukung format file RAR.
Langkah
Metode 1 dari 3: Windows

Langkah 1. Navigasikan ke halaman unduhan 7-Zip di
7-Zip adalah perangkat lunak pengarsip file sumber terbuka gratis yang membuka dan mengelola file RAR di Windows.

Langkah 2. Pilih opsi untuk mengunduh versi terbaru 7-Zip untuk sistem Windows Anda
7-Zip tersedia untuk sistem 32-bit dan 64-bit.
Ikuti langkah-langkah ini untuk mengonfirmasi apakah Anda menggunakan sistem 32-bit atau 64-bit

Langkah 3. Luncurkan penginstal 7-Zip dan pilih di mana Anda ingin menginstal 7-Zip di komputer Anda

Langkah 4. Klik "Instal," lalu "Selesai" di penginstal 7-Zip
Program akan diluncurkan, dan menampilkan file dan folder di komputer Anda.

Langkah 5. Arahkan ke file RAR yang ingin Anda buka menggunakan 7-Zip

Langkah 6. Klik kanan pada file RAR dan pilih “Open
” Ini mengekstrak konten file RAR.

Langkah 7. Klik dua kali pada file RAR, lalu pilih program di mana Anda ingin melihat file tersebut
Isi file RAR akan ditampilkan di aplikasi yang dipilih.
Metode 2 dari 3: Mac OS X

Langkah 1. Buka halaman unduhan Unarchiver di
Unarchiver adalah utilitas kompresi data gratis yang membuka file RAR di Mac OS X.

Langkah 2. Klik “Unduh”, lalu luncurkan Unarchiver dari folder Unduhan Anda
Ini membuka jendela Unarchiver Preferences.

Langkah 3. Beri tanda centang di sebelah "Arsip RAR", lalu klik tab "Ekstraksi"

Langkah 4. Pilih di mana Anda ingin konten file RAR diekstraksi di komputer Anda

Langkah 5. Arahkan ke file RAR yang ingin Anda buka menggunakan Finder

Langkah 6. Klik kanan pada file RAR dan pilih “Open With
”

Langkah 7. Pilih “Unarchiver” dari menu dropdown “Open With”
Ini mengekstrak konten file RAR menggunakan Unarchiver, dan menyimpannya ke lokasi yang ditentukan sebelumnya.

Langkah 8. Klik dua kali pada file RAR yang diekstrak, lalu pilih program di mana Anda ingin melihat file tersebut
Isi file RAR akan ditampilkan di aplikasi yang dipilih.
Metode 3 dari 3: Perangkat Seluler

Langkah 1. Luncurkan toko aplikasi di perangkat seluler Anda

Langkah 2. Gunakan fitur pencarian untuk mengidentifikasi aplikasi yang membuka dan mengekstrak file RAR
Contoh istilah pencarian yang berguna termasuk "file unrar", "file rar terbuka", dan "ekstrak file rar".

Langkah 3. Pilih opsi untuk menginstal alat unrar pilihan Anda
Contoh aplikasi berperingkat tinggi yang membuka file RAR adalah iZip oleh ComcSoft untuk iOS, dan Simple Unrar oleh Resonance Lab untuk Android.

Langkah 4. Luncurkan alat unrar setelah instalasi

Langkah 5. Gunakan petunjuk dalam aplikasi untuk menavigasi dan memilih file RAR yang ingin Anda buka
Aplikasi akan membuka dan mengekstrak konten file RAR di perangkat Anda.
Tips
- Coba buka file RAR di komputer Anda sebelum menginstal perangkat lunak ekstraksi RAR pihak ketiga. File akan terbuka jika Anda sudah menginstal perangkat lunak RAR yang kompatibel di sistem Anda.
- Pertimbangkan untuk menggunakan file ZIP alih-alih file RAR untuk mengompresi file besar. Sebagian besar komputer dan perangkat memiliki utilitas bawaan yang membuka file ZIP tanpa Anda perlu menginstal perangkat lunak tambahan.