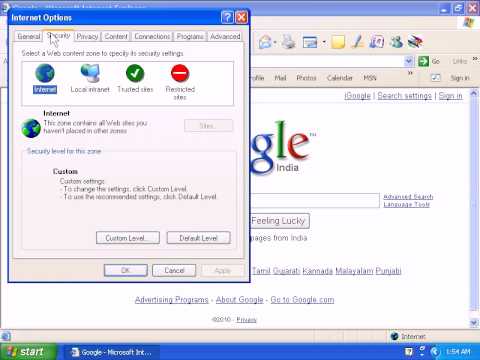Artikel wikiHow ini akan mengajarkan kepada Anda cara mengaktifkan dukungan Java di Firefox, baik per situs web maupun di seluruh browser, serta cara mengaktifkan JavaScript untuk browser Firefox Anda. Anda dapat mengaktifkan Java dan JavaScript di Firefox versi desktop.
Langkah
Metode 1 dari 3: Mengizinkan Konten Java di Situs Web

Langkah 1. Buka Firefox
Ikon aplikasinya menyerupai rubah oranye yang melilit bola dunia biru.

Langkah 2. Buka situs yang menggunakan Java
Jika ada situs tertentu yang ingin Anda akses menggunakan Java, buka situs tersebut.

Langkah 3. Tunggu hingga prompt Java muncul
Anda akan melihat tautan di tengah halaman (atau area konten Java) yang bertuliskan "Aktifkan Java" atau yang serupa.

Langkah 4. Klik tautan "Aktifkan Java"
Itu harus berada di atau di dekat konten Java yang ingin Anda muat.
Jika Anda melihat pesan yang mengatakan Java "tidak didukung", "dinonaktifkan", "tidak diinstal", atau sesuatu yang serupa alih-alih tautan "Aktifkan Java", Anda tidak dapat menjalankan situs yang dimaksud di Firefox

Langkah 5. Klik Izinkan Sekarang saat diminta
Itu akan muncul di sisi kiri atas jendela Firefox. Ini akan memuat ulang situs web dengan konten Java diaktifkan.
Anda juga dapat mengklik Izinkan dan Ingat untuk menempatkan situs di daftar "Diizinkan" Firefox.
Metode 2 dari 3: Mengaktifkan Semua Konten Java

Langkah 1. Pahami keterbatasan metode ini
Karena masalah keamanan, versi Firefox saat ini tidak mendukung Java, begitu pula versi yang akan datang. Untuk mengaktifkan konten Java, Anda harus menginstal Firefox versi 32-bit lama dan kemudian menambahkan plugin Java secara manual. Ini dimungkinkan pada komputer Windows, tetapi Firefox untuk Mac default ke 64-bit, sehingga tidak mungkin untuk menginstal Java untuk Firefox di Mac.
- Menutup dan membuka kembali Firefox dapat mengakibatkan pembaruan Firefox, yang akan membuat Java tidak dapat digunakan.
- Menggunakan Firefox versi lama meningkatkan risiko tertular virus komputer atau menjalankan malware.
- Anda tidak akan pernah dapat memperbarui Firefox versi lama, karena hal itu akan menghapus dukungan Java Anda.

Langkah 2. Buka situs web Java
Buka https://java.com/en/download/ di browser. Anda harus mengunduh dan menginstal Java sebelum dapat menginstalnya sebagai plugin di Firefox.

Langkah 3. Unduh dan instal Java
Untuk melakukannya:
- Klik Unduh Java Gratis
- Klik Setuju dan Mulai Unduh Gratis
- Klik dua kali file pengaturan Java yang diunduh.
- Klik Ya ketika diminta.
- Klik Install di bagian bawah jendela Java.

Langkah 4. Buka halaman unduh Firefox 51
Buka https://ftp.mozilla.org/pub/firefox/releases/51.0b9/ di browser. Di sinilah Anda dapat mengunduh versi terakhir Firefox yang mendukung Java.

Langkah 5. Pilih tautan 32-bit
Klik firefox-51.0b9.win32.sdk.zip link di dekat bagian bawah daftar link di halaman ini.

Langkah 6. Buka folder ZIP yang diunduh
Klik dua kali folder ZIP untuk melakukannya.

Langkah 7. Ekstrak isi folder ZIP
Untuk melakukan ini:
- Klik Ekstrak tab di bagian atas jendela.
- Klik Ekstrak semua di bilah alat yang dihasilkan.
- Klik Ekstrak di bagian bawah jendela pop-up.

Langkah 8. Buka folder hasil ekstrak
Klik dua kali firefox-51.0b9.win32.sdk folder (bukan yang ZIP) untuk membukanya.

Langkah 9. Buka folder firefox-sdk
Ini satu-satunya folder di jendela.

Langkah 10. Buka folder bin
Klik dua kali folder ini, yang berada di dekat bagian atas jendela, untuk melakukannya.

Langkah 11. Gulir ke bawah dan klik dua kali ikon aplikasi Firefox
Itu ada di dekat bagian tengah halaman. Ini akan meminta aplikasi Firefox 51 untuk terbuka.

Langkah 12. Nonaktifkan pembaruan otomatis
Ketik about:config ke bilah alamat Firefox dan tekan Enter, lalu lakukan hal berikut:
-
Klik Saya menerima risikonya!
ketika diminta.
- Klik bilah pencarian di bagian atas halaman.
- Ketik app.update.auto
- Klik dua kali app.update.auto result untuk mengubah nilainya dari "benar" menjadi "salah".
- Pastikan untuk mengklik Tidak sekarang atau Tanya nanti jika pernah diminta untuk memperbarui.

Langkah 13. Klik
Tombol ini berada di pojok kanan atas jendela. Sebuah menu akan muncul.

Langkah 14. Klik Add-on
Ikon berbentuk potongan puzzle ini ada di menu. Setelah itu, halaman Add-Ons akan terbuka.

Langkah 15. Klik tab Plugin
Itu ada di sisi kiri halaman.

Langkah 16. Temukan opsi "Java(TM) Platform"
Anda biasanya akan menemukan opsi ini di dekat bagian bawah halaman.

Langkah 17. Klik kotak drop-down "Ask to Activate"
Itu ada di sebelah kanan judul "Java(TM) Platform". Menu tarik-turun akan muncul.

Langkah 18. Klik Selalu Aktifkan
Opsi ini ada di menu tarik-turun. Melakukannya akan mengaktifkan Java untuk situs web apa pun yang Anda kunjungi dalam versi Firefox ini, meskipun Anda harus berhati-hati untuk tidak memperbarui Firefox sama sekali.
Jika Anda secara tidak sengaja memperbarui Firefox atau pembaruan didorong, Anda dapat menginstal ulang Firefox 51 dengan menghapus firefox-51.0b9.win32.sdk (bukan versi ZIP), buka folder ZIP dengan nama yang sama dan ekstrak ulang, lalu buka kembali aplikasi Firefox 51 dari dalam tempat sampah map.
Metode 3 dari 3: Mengaktifkan JavaScript

Langkah 1. Buka Firefox
Ikon aplikasinya menyerupai rubah oranye yang melilit bola dunia biru.

Langkah 2. Buka halaman konfigurasi
Ketik about:config dan tekan Enter untuk melakukannya.

Langkah 3. Klik Saya menerima risikonya! ketika diminta
Tombol biru ini berada di tengah halaman.

Langkah 4. Cari opsi JavaScript
Klik bilah pencarian, lalu ketik javascript.enabled untuk mencari hasil yang cocok.

Langkah 5. Tinjau nilai JavaScript
Jika Anda melihat "benar" di bawah judul "nilai" yang ada di sisi kanan halaman, JavaScript saat ini diaktifkan; ini adalah pengaturan default Firefox.
Jika Anda melihat "salah" di bawah judul "nilai", lanjutkan

Langkah 6. Ubah nilai JavaScript menjadi "true" jika perlu
Klik dua kali javascript.enabled dekat bagian atas halaman. Anda akan melihat status di bawah judul "nilai" berubah menjadi "benar".