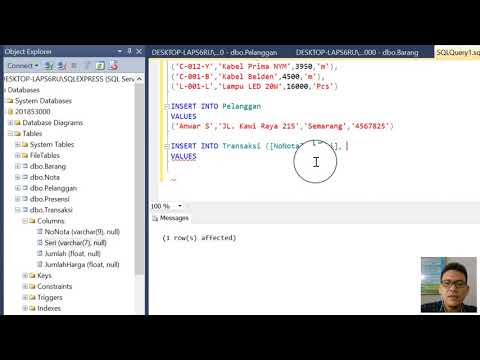Untuk alasan apa pun, Anda mungkin ingin merusak komputer Anda. Menggunakan aplikasi Notepad PC Anda sebagai platform, Anda dapat membuat file.bat (atau "batch") sederhana yang membuat loop tak terbatas untuk membuka jendela Command Prompt; ini akan memakan RAM komputer Anda dengan cepat, menyebabkannya crash untuk sementara. Sebagai aturan umum, Anda tidak boleh dengan sengaja merusak komputer mana pun kecuali komputer Anda sendiri, tidak peduli seberapa sementara kerusakan itu.
Langkah
Bagian 1 dari 2: Membuat File Batch Anda

Langkah 1. Buka aplikasi Notepad
Anda dapat melakukan ini dengan mengetik "Notepad" ke dalam bilah pencarian Mulai dan kemudian mengklik aplikasi terkait, atau Anda dapat mengaksesnya secara manual dengan membuka menu Mulai, menggulir ke bawah ke "Aksesoris Windows", dan membuka aplikasi Notepad dari sana.
Anda juga dapat mengeklik kanan desktop, mengarahkan kursor ke "Baru" di menu konteks, dan memilih "Dokumen Teks"

Langkah 2. Ketik @echo off
Ini adalah baris pertama dalam kode batch Anda; itu mencegah file.bat Anda terpotong sendiri.
Anda harus mengetuk Enter setelah setiap baris kode

Langkah 3. Ketik:crash
Perintah ":crash" membuat titik loop.

Langkah 4. Ketik start untuk baris kode ketiga Anda
Ini akan meminta file.bat Anda untuk membuka jendela Command Prompt.

Langkah 5. Ketik goto crash
Ini adalah baris kode keempat dan terakhir Anda, yang akan meminta file.bat untuk kembali ke titik loop; dengan cara ini, file.bat Anda akan terus membuka jendela Command Prompt, sehingga menghabiskan RAM sistem Anda.

Langkah 6. Simpan file teks Anda sebagai file batch
File teks memiliki ekstensi file yang mudah diedit. Untuk mengatur file Anda sebagai file.bat:
- Klik "File" di sudut kiri atas Notepad.
- Klik "Simpan Sebagai…".
- Klik bidang "Simpan sebagai jenis" di bagian bawah jendela "Simpan".
- Klik "Semua File" di menu tarik-turun.

Langkah 7. Beri nama file batch Anda
Anda dapat melakukan ini dengan mengetikkan nama apa pun ke dalam bidang "Nama File". Pastikan untuk mengetik ".bat" (tidak termasuk tanda kutip) di akhir nama apa pun yang Anda pilih.
Jika Anda tidak dapat menemukan nama, "mobile.bat" dan "cave.bat" adalah pilihan yang sangat baik

Langkah 8. Klik "Simpan"
Anda sekarang siap untuk mengeksekusi file.bat Anda!
Bagian 2 dari 2: Menjalankan File Batch Anda

Langkah 1. Simpan semua pekerjaan yang telah Anda buka
Meskipun file.bat tidak akan benar-benar membahayakan komputer Anda, Anda harus me-restart komputer Anda untuk mengakhiri siklus.bat. Ini berarti Anda mungkin kehilangan kemajuan pada pekerjaan apa pun yang dibiarkan terbuka dan belum disimpan.

Langkah 2. Tutup jendela browser Anda
Sekali lagi, Anda ingin menyimpan pekerjaan apa pun yang dilakukan di sini sebelum keluar dari jendela browser Anda masing-masing.

Langkah 3. Klik kanan file batch Anda
Ini akan meminta menu konteks.

Langkah 4. Klik "Jalankan sebagai Administrator"
Ini akan mulai menjalankan file.bat; layar Anda tiba-tiba akan penuh dengan menu Command Prompt yang menduplikasi.

Langkah 5. Matikan komputer Anda
Karena Anda tidak akan dapat menggerakkan mouse setelah beberapa detik menjalankan.bat, Anda harus mematikan komputer dengan menahan tombol daya.

Langkah 6. Tekan lagi tombol daya komputer Anda
Ini akan memulai komputer Anda; Anda mungkin harus menunggu beberapa detik setelah dimatikan sebelum memulai ulang.
Tips
- Setelah Anda siap untuk membalikkan kerusakan.bat, cukup nyalakan ulang komputer untuk memperbaiki masalah apa pun.
- Pada Windows 10, menjalankan.bat crash akan menyebabkan beberapa proses di komputer Anda mengalami gangguan, sehingga meningkatkan aktivitas disk Anda hingga hampir 100 persen dan memperlambat komputer Anda. Anda dapat mengakhiri proses yang relevan dari dalam Task Manager (Alt + Ctrl + Delete).
Peringatan
- Meskipun file batch sama sekali tidak berbahaya, membuat dan menjalankan file yang dirancang untuk membuat komputer mogok di mesin apa pun selain milik Anda dapat dikenai konsekuensi yang ketat.
- Pastikan semua pekerjaan Anda disimpan sebelum menjalankan file.bat Anda.