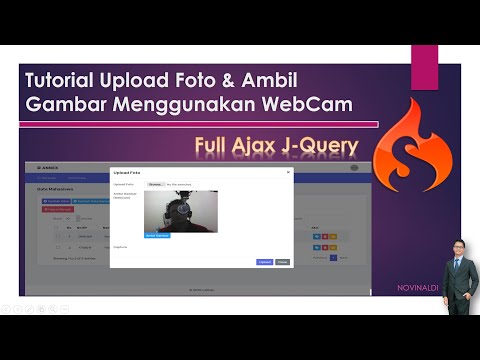Artikel wikiHow ini akan mengajari Anda cara memperbarui BIOS dari stik USB. BIOS bertindak sebagai firmware motherboard Anda dan dapat dengan cepat diperbarui.
Langkah
Metode 1 dari 2: Mengunduh Pembaruan BIOS

Langkah 1. Dapatkan spesifikasi sistem Anda
Tekan tombol Windows dan ketik
"msinfo"
lalu klik hasil penelusuran yang menampilkan aplikasi sistem yang dapat Anda buka untuk melihat spesifikasi komputer Anda.
Anda akan ingin mencatat informasi di dekat "Produk BaseBoard" (ini adalah model motherboard Anda), serta pabrikan motherboard dan "Versi/Tanggal BIOS"

Langkah 2. Masukkan USB ke komputer Anda
Jika komputer Anda memiliki menara, Anda akan menemukan port USB di bagian depan dan belakangnya; jika Anda menggunakan all-in-one, Anda akan menemukan port USB di bagian belakang monitor; dan jika Anda menggunakan laptop, port USB terletak di sisi komputer Anda.

Langkah 3. Unduh pembaruan BIOS
Langkah ini bervariasi antar produsen, tetapi Anda harus dapat menggunakan mesin pencari, seperti Google, untuk menemukan situs web motherboard Anda dengan pembaruan BIOS.
Saat penjelajah file Anda terbuka, pastikan Anda memilih untuk menyimpan file ke stik USB Anda. Jika file disimpan ke drive lokal Anda, Anda harus memindahkannya ke drive USB
Metode 2 dari 2: Memperbarui BIOS Anda

Langkah 1. Restart komputer Anda dan akses halaman BIOS
Saat komputer Anda boot, segera mulai menekan tombol yang ditetapkan pabrikan komputer Anda untuk memulai BIOS. Jika BIOS tidak terbuka, Anda harus memulai ulang lagi dan mencoba kunci lain.
- Untuk sebagian besar komputer, tombol ini adalah salah satu tombol fungsi (misalnya, F12), meskipun beberapa komputer, seperti Asus, menggunakan tombol Del atau tombol Esc.
- Jika Anda tidak mengetahui kunci BIOS komputer Anda, cari dengan mengetikkan nama pabrikan komputer Anda, nama model, dan "kunci BIOS" ke dalam mesin pencari.

Langkah 2. Masuk ke Setup atau Advanced Mode dan tunggu hingga BIOS Anda dimuat
Setelah berhasil menekan tombol setup (ini mungkin F2) atau layar Advanced (F7 untuk beberapa komputer), BIOS akan memuat. Ini hanya akan memakan waktu beberapa saat. Ketika loading selesai, Anda akan dibawa ke menu pengaturan BIOS.

Langkah 3. Akses pembaruan BIOS pada USB Anda
Proses ini bervariasi antara produsen dan motherboard, tetapi Anda akan melihat di mana Anda dapat memilih untuk mengakses file BIOS dari stik USB Anda.
Jika Anda melihat tab "Boot", Anda akan menavigasi ke sana untuk mengaktifkan stik USB Anda untuk pembaruan

Langkah 4. Biarkan BIOS Anda diperbarui
Proses ini dapat memakan waktu beberapa menit hingga lebih dari satu jam, tergantung pada komputer Anda dan ukuran pembaruan BIOS. Setelah BIOS Anda selesai diperbarui, komputer Anda akan memulai ulang sendiri, meskipun Anda mungkin diminta untuk mengonfirmasi keputusan ini.