Artikel wikiHow ini akan mengajarkan kepada Anda cara melakukan jailbreak pada iPhone menggunakan Unc0ver dan Checkra1n. Kedua alat ini mudah digunakan dan berfungsi di sebagian besar iPhone yang lebih baru. Unc0ver adalah salah satu dari sedikit alat yang dapat melakukan jailbreak pada versi iOS terbaru (iOS 11 hingga 13). Checkra1n menawarkan dukungan awal untuk iOS 14 pada beberapa perangkat. Jailbreaking memungkinkan Anda untuk menginstal aplikasi dan tweak yang tidak diizinkan di App Store, yang memberi Anda kontrol lebih besar atas iPhone Anda. Ketahuilah bahwa Apple tidak merekomendasikan jailbreaking dan mungkin tidak memberi Anda dukungan setelah melakukannya. Juga, pastikan Anda mencadangkan data iPhone Anda sebelum melakukan jailbreak.
Langkah
Metode 1 dari 3: Menggunakan Checkra1n untuk Mac

Langkah 1. Pastikan iPhone Anda kompatibel
Checkra1n berfungsi pada iPhone 5s melalui model iPhone X yang menjalankan iOS 12 hingga iOS 13. Untuk iOS 14.0 (bukan 14.1), Checkra1n saat ini menawarkan dukungan awal untuk iOS 14 dan hanya berfungsi untuk iPhone 6s, 6s Plus, SE, iPad generasi ke-5, iPad Air 2, iPad mini 4, iPad Pro generasi pertama, Apple TV 4 dan 4K, iBridge T2. Dukungan untuk lebih banyak model iPhone dan iPad akan ditambahkan dalam beberapa minggu mendatang.

Langkah 2. Buka https://checkra.in/releases/0.11.0-beta di browser web
Ini adalah situs web resmi untuk Checkra1n.
Checkra1n adalah jailbreak semi-untethered. Ini berarti itu hanya akan berfungsi sampai iPhone atau iPad Anda di-boot ulang. Setelah di-boot ulang, Anda harus menggunakan aplikasi Checkra1n di komputer Mac atau Linux Anda untuk mengaktifkan kembali jailbreak

Langkah 3. Gulir ke bawah dan klik Unduh untuk MacOS atau versi Linux apa pun yang Anda gunakan
Ini mengunduh file instal untuk Checkra1n.

Langkah 4. Buka file instal
Anda dapat membukanya langsung dari browser web atau folder Unduhan Anda. Ikuti instruksi yang diperlukan untuk menginstal file. Terutama di Linux. Di Mac, cukup seret ikon Checkra1n ke folder Aplikasi Anda.

Langkah 5. Hubungkan iPhone Anda ke Mac Anda
Gunakan kabel petir yang disertakan dengan iPhone Anda untuk menghubungkannya ke port USB gratis di komputer Mac atau Linux Anda.

Langkah 6. Buka Checkra1n
Ini memiliki ikon yang menyerupai dua buah Catur. Klik ikon di folder Aplikasi Anda untuk membuka Checkra1n. Pastikan iPhone Anda terdeteksi oleh Checkra1n saat dibuka.

Langkah 7. Klik Mulai
Tombol ini berada di pojok kanan bawah aplikasi Checkra1n. Ini memulai proses jailbreak.
Jika Anda menjalankan model iPhone yang tidak didukung, Anda masih dapat mencoba menginstal jailbreak checkra1n di perangkat Anda. Ketahuilah bahwa itu mungkin tidak berfungsi dengan baik. Lanjutkan dengan risiko Anda sendiri. Untuk mengizinkannya menginstal pada perangkat yang tidak didukung, klik Pilihan dan kemudian centang "Izinkan versi iOS/iPadOS/tvOS yang belum diuji".

Langkah 8. Klik Berikutnya
Ini menempatkan iPhone atau iPad Anda dalam mode pemulihan. Anda akan melihat gambar kabel petir di layar iPhone Anda.

Langkah 9. Baca instruksi dan klik Mulai
Anda harus meletakkan iPhone Anda dalam mode DFU (Pembaruan Firmware Perangkat) agar jailbreak ini berfungsi. Baca petunjuk di layar komputer untuk mempelajari cara melakukannya. Di sebagian besar iPhone yang didukung, Anda menekan dan menahan tombol Daya (pojok kanan atas) dan tombol Utama (di bawah layar) secara bersamaan. Baca instruksi dan kemudian klik mulai.

Langkah 10. Ikuti instruksi untuk menempatkan perangkat Anda dalam mode DFU
Tekan tombol home dan power secara bersamaan saat diminta.

Langkah 11. Lepaskan tombol daya
Terus tahan tombol Rumah, tetapi lepaskan tombol daya saat diminta. Ini akan menempatkan iPhone Anda dalam mode DFU. Anda akan melihat logo Apple dengan logo Checkra1n muncul di layar iPhone Anda. Anda juga akan melihat beberapa teks muncul di layar. Setelah selesai, jailbreak akan diterapkan.
Jika Anda membuka aplikasi Checkra1n di iPhone Anda, ini memberi Anda opsi untuk menginstal Cydia, toko aplikasi tidak resmi untuk aplikasi jailbreak dan tweak
Metode 2 dari 3: Menggunakan Unc0ver di Mac

Langkah 1. Pastikan iPhone Anda menjalankan versi iOS yang didukung
Perangkat lunak ini sering diperbarui agar berfungsi dengan iOS versi baru, tetapi mulai Agustus 2020, versi yang didukung adalah iOS 11 – iOS 13.5.5 Beta (tidak termasuk 13.5.1). Untuk memeriksa, buka https://unc0ver.dev dan gulir ke bawah ke "Kompatibel" di dekat bagian tengah halaman.
- Untuk mengetahui versi iOS yang Anda gunakan, buka Pengaturan aplikasi, ketuk Umum, mengetuk Tentang, dan lihat nomor di sebelah kanan "Versi Perangkat Lunak".
- unc0ver adalah jailbreak semi-untethered. Ini berarti itu hanya akan berfungsi sampai iPhone atau iPad Anda di-boot ulang. Setelah di-boot ulang, Anda harus menggunakan aplikasi unc0ver di komputer Mac atau Linux Anda untuk mengaktifkan kembali jailbreak.

Langkah 2. Instal AltStore di Mac Anda
Aplikasi ini memungkinkan Anda untuk mengakses alat yang dapat melakukan jailbreak pada iPhone Anda. Gunakan langkah-langkah berikut untuk mengunduh AltStore:
- Buka https://altstore.io dan
- Klik macOS tautan di bagian bawah halaman.
- Buka zip file yang diunduh bernama altserver.zip di folder unduhan default Anda. Setelah dibuka ritsletingnya, Anda akan melihat file bernama AltServer.app.
- Di Finder, seret AltServer.app ke folder Aplikasi Anda.

Langkah 3. Buka AltServer
Anda dapat melakukan ini dengan mengklik dua kali ikonnya di folder Aplikasi. Ini menambahkan ikon berbentuk berlian ke bilah menu Mac Anda di dekat sudut kanan atas layar.
AlterServer.app membutuhkan macOS 10.14.4 atau lebih tinggi untuk beroperasi

Langkah 4. Klik ikon AltServer dan pilih Install Mail Plugin
Ini menginstal plugin untuk aplikasi Mail.

Langkah 5. Aktifkan AltPlugin untuk aplikasi Mail
Gunakan langkah-langkah berikut untuk menginstal AltPlugin untuk aplikasi Mail:
- Buka aplikasi Mail di folder Aplikasi.
- Pilih Surat Tidak bisa
- Pilih Preferensi.
- Klik Umum tab.
- Klik Kelola Plug-in.
- Centang kotak di sebelah "AltPlugin".
- Terapkan perubahan dan mulai ulang aplikasi Mail.

Langkah 6. Hubungkan iPhone Anda ke Mac Anda
Gunakan kabel petir yang disertakan dengan iPhone Anda atau yang kompatibel dan sambungkan iPhone Anda ke port USB gratis di komputer Anda.
Jika iPhone Anda menanyakan apakah Anda ingin mempercayai komputer, pilih opsi untuk melakukannya

Langkah 7. Klik ikon AltStore dan pilih iPhone Anda
Anda akan diminta untuk masuk.

Langkah 8. Masuk dengan ID Apple Anda dan klik Instal
Gunakan ID Apple yang sama dengan yang Anda gunakan di iPhone. Ini menginstal aplikasi AltStore di iPhone Anda.

Langkah 9. Siapkan iPhone Anda untuk mempercayai AltStore
Ini diperlukan untuk menginstal Unc0ver. Lakukan langkah-langkah berikut di iPhone Anda untuk melakukan ini:
- Bukalah Pengaturan aplikasi.
- Pilih Umum.
- Mengetuk Manajemen perangkat.
- Ketuk ID Apple Anda.
- Mengetuk Memercayai dua kali.

Langkah 10. Unduh unc0ver
Sekarang Anda telah mengizinkan AltStore melalui keamanan iPhone Anda, Anda dapat menginstal alat jailbreak. Gunakan langkah-langkah berikut untuk mengunduh UnC0ver:
- Buka browser web di iPhone Anda.
- Buka
- Mengetuk Unduh v5.3.1.
- Mengetuk Unduh untuk mengkonfirmasi. Ini memulai instalasi.

Langkah 11. Instal unc0ver
Gunakan yang berikut ini, instal jailbreak unc0ver:
- Buka AltStore di iPhone Anda.
- Mengetuk Aplikasi saya di bagian bawah layar.
- Mengetuk Segarkan Semua
- Masukkan ID Apple dan kata sandi Anda lagi dan ketuk Masuk.
- Mengetuk + di pojok kanan atas.
- Ketuk file "unc0ver_5.3.13.ipa"
- Ketuk hijau 7 hari tombol di sebelah unc0ver untuk menyelesaikan instalasi.

Langkah 12. Buka UnC0ver
Ini adalah ikon putih di layar beranda Anda dengan "UO" hitam di dalamnya.

Langkah 13. Ketuk tombol Jailbreak berwarna biru
Saat jailbreak selesai, Anda akan melihat pesan yang mengatakan "Jailbreak Selesai".

Langkah 14. Ketuk OK pada pesan konfirmasi
Ini me-reboot iPhone Anda.

Langkah 15. Jalankan alat Jailbreak di Unc0ver untuk kedua kalinya
Saat iPhone Anda muncul, buka kembali Unc0ver dan ketuk jailbreak lagi. Saat jailbreak selesai kali ini, ketuk oke lagi, dan tunggu iPhone Anda reboot lagi. Kali ini, ketika iPhone muncul kembali, itu akan di-jailbreak.
Metode 3 dari 3: Menggunakan Unc0ver di PC

Langkah 1. Instal iCloud
. Anda perlu mengunduh dan menginstal iCloud dari situs web Apple (bukan Microsoft Store). Jika Anda sudah menginstalnya dari Microsoft Store, klik kanan di menu Start Windows dan klik Copot pemasangan. Kemudian gunakan langkah-langkah berikut untuk menginstal iCloud dari Apple Store:
- Buka
- Klik unduh iCloud untuk Windows di situs web Apple di bawah tautan Microsoft Store.
- Buka file iCloudSetup.exe di folder Unduhan Anda
- Ikuti petunjuk untuk menginstal iCloud dan masuk dengan ID Apple Anda.

Langkah 2. Instal AltStore di PC Anda
Sekarang Anda harus menginstal alat yang memungkinkan untuk melakukan jailbreak pada iPhone Anda. Untuk menginstal AltStore:
- Buka
- Klik Jendela (beta) untuk mengunduh file ZIP.
- Klik kanan altinstaller.zip di folder unduhan default Anda, pilih Ekstrak semua, lalu Ekstrak.
- Klik dua kali Setup.exe di folder yang baru diekstraksi untuk menjalankan penginstal.
- Klik Lanjut
- Klik Jelajahi untuk memilih lokasi pemasangan atau pilih Lanjut untuk melanjutkan.
- Klik Lanjut lagi.
- Klik Ya untuk memungkinkan instalasi untuk melanjutkan.
- Klik Menutup.

Langkah 3. Hubungkan iPhone Anda ke PC Anda
Gunakan kabel petir yang disertakan dengan iPhone Anda atau yang kompatibel untuk menghubungkan iPhone Anda ke port USB gratis di komputer Anda.
unc0ver adalah jailbreak semi-untethered. Ini berarti itu hanya akan berfungsi sampai iPhone Anda di-boot ulang. Setelah di-boot ulang, Anda harus menggunakan aplikasi unc0ver di komputer Mac atau Linux Anda untuk mengaktifkan kembali jailbreak

Langkah 4. Ketuk Trust di iPhone Anda saat diminta
Ini akan muncul setelah iPhone terhubung ke komputer.

Langkah 5. Instal AltStore di iPhone Anda
Gunakan langkah-langkah berikut untuk menginstal AltStore di iPhone Anda:
- Klik ikon AltStore di baki sistem (dekat jam) di PC Anda. Itu terlihat seperti berlian berlubang, dan Anda mungkin harus mengklik panah atas di sebelah kiri jam untuk melihatnya.
- Klik Instal AltStore.
- Pilih iPhone Anda.
- Masukkan ID Apple dan kata sandi Anda
- Klik Install.

Langkah 6. Atur iPhone Anda untuk mempercayai AltStore
Ini diperlukan untuk menginstal Unc0ver. Lakukan langkah-langkah berikut di iPhone Anda untuk melakukan ini:
- Bukalah Pengaturan aplikasi.
- Pilih Umum.
- Mengetuk Manajemen perangkat.
- Ketuk ID Apple Anda.
- Mengetuk Memercayai dua kali.

Langkah 7. Unduh unc0ver
Sekarang Anda telah mengizinkan AltStore melalui keamanan iPhone Anda, Anda dapat menginstal alat jailbreak. Gunakan langkah-langkah berikut untuk mengunduh UnC0ver:
- Buka browser web di iPhone Anda.
- Buka
- Mengetuk Unduh v5.3.1.
- Mengetuk Unduh untuk mengkonfirmasi. Ini memulai instalasi.

Langkah 8. Instal unc0ver
Gunakan yang berikut ini, instal jailbreak unc0ver:
- Buka AltStore di iPhone Anda.
- Mengetuk Aplikasi saya di bagian bawah layar.
- Mengetuk Segarkan Semua
- Masukkan ID Apple dan kata sandi Anda lagi dan ketuk Masuk.
- Mengetuk + di pojok kanan atas.
- Ketuk file "unc0ver_5.3.13.ipa"
- Ketuk hijau 7 hari tombol di sebelah unc0ver untuk menyelesaikan instalasi.

Langkah 9. Buka UnC0ver
Ini adalah ikon putih di layar beranda Anda dengan "UO" hitam di dalamnya.

Langkah 10. Ketuk tombol Jailbreak biru
Saat jailbreak selesai, Anda akan melihat pesan yang mengatakan "Jailbreak Selesai".

Langkah 11. Ketuk OK pada pesan konfirmasi
Ini me-reboot iPhone Anda.

Langkah 12. Jalankan alat Jailbreak di Unc0ver untuk kedua kalinya
Saat iPhone Anda muncul, buka kembali Unc0ver dan ketuk jailbreak lagi. Saat jailbreak selesai kali ini, ketuk oke lagi, dan tunggu iPhone Anda reboot lagi. Kali ini, ketika iPhone muncul kembali, itu akan di-jailbreak.
Video - Dengan menggunakan layanan ini, beberapa informasi dapat dibagikan dengan YouTube
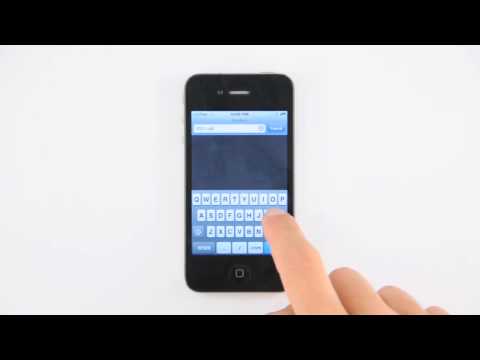
Tips
- Anda masih dapat mengunduh aplikasi dari App Store setelah melakukan jailbreak.
- Jika iPhone Anda meminta Anda untuk memperbarui ke iOS versi terbaru, Anda hanya boleh melakukannya jika Anda setuju dengan keharusan melakukan jailbreak pada iPhone lagi.
- Jailbreaking melanggar ketentuan penggunaan Apple. Melakukannya dapat meningkatkan kerentanan keamanan, ketidakstabilan, dan gangguan layanan Apple Anda. Apple berhak menolak layanan ke perangkat apa pun yang telah menggunakan modifikasi atau perangkat lunak yang tidak sah.
- Berhati-hatilah saat mengunduh tweak atau file lain yang biasanya tidak didukung dari Cydia. Jailbreaking menghilangkan batasan yang mencegah Anda mengunduh malware.







