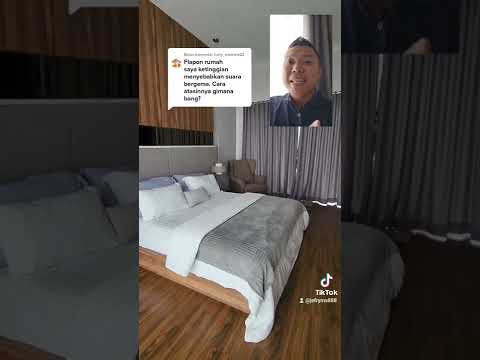Gradien adalah perubahan bertahap warna atau rona yang menyapu atau mengisi gambar. Gradien dapat digunakan untuk menambahkan perubahan warna halus pada gambar, seperti yang disebabkan oleh bayangan, dan mereka dapat berlapis dan dicampur untuk menciptakan efek yang menarik. Untuk membuat gradien di Photoshop, Anda harus menggunakan alat gradien untuk menambahkan gradien linier, radial, sudut, pantulan, atau berlian ke area atau lapisan yang dipilih. Artikel wikiHow ini akan mengajarkan kepada Anda cara membuat gradien sendiri dan menggunakannya untuk menyempurnakan proyek Photoshop Anda.
Langkah
Bagian 1 dari 2: Membuat Gradien

Langkah 1. Klik alat Gradien pada bilah alat
Ini memiliki ikon persegi dengan gradien abu-abu dan berbagi tombol dengan alat ember cat. Jika Anda tidak melihat alat gradien, klik dan tahan ember cat hingga menu meluas, lalu klik Alat Gradien.

Langkah 2. Buka Editor Gradien
Berbagai alat Gradien sekarang muncul di bilah di bagian atas Photoshop. Klik bagian tengah menu drop-down yang terlihat seperti gradien lebar untuk membuka Gradient Editor.

Langkah 3. Pilih preset
Berbagai preset akan muncul, diatur berdasarkan warna dan jenis. Anda dapat mengedit salah satu preset untuk menjadikannya milik Anda, atau tetap berpegang pada apa yang ada di dalamnya. Saat Anda memilih preset, bilah gradien di bagian bawah akan menampilkan pratinjau.
Jika Anda ingin melakukan banyak penyesuaian, coba mulai dengan gradien dari folder "Basics" di bagian atas

Langkah 4. Pilih dan sesuaikan warna untuk gradien Anda
Anda akan melihat kotak di setiap sudut bilah pratinjau-penggeser di bagian bawah disebut "Berhenti", dan mereka mengontrol tempat warna muncul pada gradien. Berikut cara menggunakan stop untuk menambahkan dan mengontrol warna:
- Klik perhentian kiri bawah, lalu pilih warna dari tarik-turun "Warna".
- Klik perhentian kanan bawah dan pilih warna lain.
- Seret pemberhentian ke lokasi yang diinginkan hingga warna gradien muncul sesuai keinginan Anda.
- Perhentian lain akan muncul di tengah, yang menyesuaikan lokasi di mana warna menyatu. Seret perhentian itu hingga gradien terlihat seperti yang Anda inginkan.
- Ingin menambahkan lebih banyak warna? Klik di bawah gradien tempat Anda ingin menambahkan warna untuk membuat perhentian lain, lalu pilih warnanya. Untuk menghapus perhentian, cukup pilih dan klik "Hapus."

Langkah 5. Sesuaikan opacity dan smoothness dari gradien
Perhentian di dua sudut atas adalah perhentian Opacity, yang mengontrol seberapa keras atau tembus warna pada area tertentu. Anda juga dapat menggunakan menu "Smoothness" untuk menyesuaikan seberapa halus gradien di mana ia berubah warna dan besar.
- Jika Anda lebih suka gradien yang lebih kasar, klik menu "Jenis gradien" dan pilih Kebisingan. Anda kemudian dapat menyesuaikan penggeser "Kekasaran" untuk mengontrol jumlah kebisingan.
- Gradien "kasar" memilih warna acak untuk setiap titik yang memiliki nilai serupa dengan dua warna ujung Anda. Hasilnya terlihat sedikit seperti rak buku, dengan slot setiap warna, bukan satu transisi yang mulus dan tidak terputus.

Langkah 6. Simpan gradien Anda
Setelah Anda membuat gradien yang Anda suka, Anda pasti ingin menyimpannya agar tidak hilang saat Anda beralih ke yang lain. Berikut caranya:
- Ketikkan nama untuk gradien Anda ke dalam kotak "Nama".
- Klik Baru untuk menambahkannya ke folder saat ini di bawah "Preset."
- Anda dapat menyeret gradien ke folder lain jika folder tempat penyimpanannya tidak berlaku. Atau, jika Anda ingin membuat grup baru, klik kanan di mana saja pada daftar preset dan pilih Grup Gradien Baru.

Langkah 7. Klik OK untuk menggunakan gradien baru Anda
Ini menutup Gradient Editor dan mengembalikan Anda ke gambar Anda.
Bagian 2 dari 2: Menggunakan Gradient Tool

Langkah 1. Pilih bagian gambar di mana Anda ingin menambahkan gradien
Jika Anda tidak ingin mengisi seluruh lapisan atau gambar, Anda dapat memilih (atau membuat) area untuk diisi. Anda dapat membuat bentuk menggunakan alat bentuk, menggambar sesuatu dengan alat pena, atau membuat pilihan dengan alat tenda.
- Jika Anda ingin mengisi seluruh layer atau gambar dengan gradien, Anda tidak perlu memilih apa pun terlebih dahulu.
- Anda dapat membuat gradien bentuk apa pun, selama Anda dapat membuat seleksi atau bentuk.

Langkah 2. Klik dan seret melintasi area yang ingin Anda isi dengan gradien
Saat Anda mengangkat mouse, ini akan menambahkan gradien ke bagian gambar tempat Anda meletakkan garis.

Langkah 3. Klik alat Gradien pada bilah alat
Ini memiliki ikon persegi dengan gradien abu-abu dan berbagi tombol dengan alat ember cat. Jika Anda tidak melihat alat gradien, klik dan tahan ember cat hingga menu meluas, lalu klik Alat Gradien.

Langkah 4. Pilih gradien
Jika warna dan pola gradien yang ingin Anda gunakan bukan yang muncul di menu tarik-turun lebar di sudut kiri atas Photoshop, klik panah bawah kecil di sebelahnya untuk memperluas opsi, dan klik yang diinginkan gradien.

Langkah 5. Pilih gaya gradien
Di sebelah gradien yang dipilih di bilah alat, Anda akan melihat lima kotak berisi pola. Ini untuk gaya gradien yang berbeda. Inilah mereka, secara berurutan:
-
Linier:
Gradien klasik, seperti langit malam. Hanya transisi bertahap antara dua warna di sepanjang garis lurus.
-
Radial:
Satu warna dimulai di tengah, kemudian mekar dalam bentuk bola, secara bertahap berubah menjadi warna berikutnya. Seperti menatap matahari. Warna pertama adalah "matahari" dan yang kedua adalah "langit".
-
Sudut:
Lebih spesifik, ini menyapu warna dalam busur berlawanan arah jarum jam di sekitar titik awal Anda. Seringkali mengarah ke dua warna solid dengan gradasi di sekitar tepinya.
-
Tercermin:
Membuat bayangan cermin dari gradien linier normal di kedua sisi titik awal. Pada dasarnya, jika Anda menggambar "garis" Anda ke kanan, itu akan mengulangi gradien ke kiri.
-
Berlian:
Seperti gradien radial, hanya Anda yang memiliki berlian atau persegi di tengah, bukan lingkaran.

Langkah 6. Pilih opsi lain untuk gradien Anda
Saat Anda bergerak tepat melintasi bilah gradien di bagian atas Photoshop, Anda akan menemukan opsi lain:
- Menu tarik-turun "Mode" memungkinkan Anda memilih mode campuran, seperti Larut atau Warna Terbakar.
- Anda dapat menyesuaikan opacity keseluruhan dari gradien menggunakan menu "Opacity".
- Untuk membalikkan pola gradien, centang kotak di samping "Reverse".
- Untuk membuat gradasi lebih halus dengan sedikit garis melintang, centang kotak di samping "Dither".
- Untuk mengisi topeng transparansi dengan gradien, centang kotak di samping "Transparansi".

Langkah 7. Klik dan tahan untuk mengatur titik awal gradien
Pikirkan ini sebagai tempat di mana warna pertama Anda paling kuat. Ingat, gradien akan mengisi bentuknya, jadi Anda tidak perlu meletakkan titik awal tepat di tepi untuk membuatnya pas.
- Anda bahkan tidak perlu mengklik area atau lapisan pilihan Anda. Jika Anda ingin fade untuk memulai "off-screen," klik off-screen. Hal ini dapat menyebabkan memudar lebih halus.
- Jangan lepaskan tombol mouse sampai Anda siap untuk mengatur gradien.

Langkah 8. Gerakkan mouse Anda ke arah gradien yang Anda inginkan, lalu lepaskan
Anda akan melihat garis mengikuti Anda dari titik awal Anda, menunjukkan arah warna akan memudar. Lepaskan mouse untuk membuat gradien Anda.
- Garis yang lebih panjang akan menciptakan transisi yang lebih bertahap, sedangkan garis yang lebih pendek akan menyebabkan perubahan yang lebih mendadak antara dua warna.
- Jika Anda memegang Menggeser tombol ke bawah saat Anda menyeret, sudut garis akan dibatasi hingga 45 derajat.

Langkah 9. Terapkan gradien ke lapisan (lanjutan)
Selain menerapkan gradien langsung ke gambar Anda dengan menggambarnya atau menempatkannya dalam bentuk, Anda juga dapat menerapkannya langsung ke lapisan di panel Lapisan. Berikut caranya:
-
Terapkan gradien ke lapisan teks atau bentuk sebagai efek lapisan atau isian bentuk:
Seret gradien yang diinginkan dari panel Gradien (di sisi kanan Photoshop) ke lapisan di panel Layers.
-
Terapkan gradien ke lapisan teks atau bentuk sebagai lapisan isian:
Memegang cmd (Mac) atau Alt (Menang) saat Anda menyeret gradien dari panel Gradien ke lapisan yang diinginkan.
Video - Dengan menggunakan layanan ini, beberapa informasi dapat dibagikan dengan YouTube

Tips
- Simpan gradien yang Anda sukai untuk nanti, atau dapatkan lebih banyak secara online gratis. Anda dapat online dan mencari "Paket Preset Gradien" dan menemukan ribuan opsi. Anda kemudian dapat memuatnya ke Photoshop dengan mengklik Impor tombol di Editor Gradien.
- Gradien adalah alat yang ampuh di Photoshop. Mereka bukan hanya cara untuk membuat warna pudar yang bagus, mereka dapat membuat segala jenis transisi atau efek pencampuran. Anda dapat menggunakannya dengan lapisan Transparansi untuk memudarkan dua lapisan secara perlahan. Gradien dapat melapisi teks. Anda dapat menggunakan gradien opasitas rendah untuk mewarnai gambar dengan artistik, bahkan bertransisi menjadi hitam dan putih.
- Cara terbaik untuk mempelajari seluk-beluk apa pun di Photoshop adalah dengan membuka halaman kosong dan hanya bermain dengan alat ini.