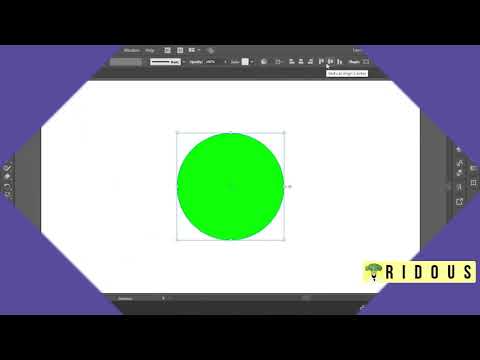Pikirkan hanya program mewah seperti GIMP dan Photoshop yang dapat membuat gradien? Nah, pikirkan lagi! Dengan sedikit bermain-main, Paint dapat memberikan gradien yang sama bagusnya!
Langkah
Metode 1 dari 2: Menggunakan "Ubah Ukuran dan Miring"

Langkah 1. Menggunakan alat garis, gambar garis diagonal melintasi halaman

Langkah 2. Isi satu sisi dengan ember cat
Warnanya bisa apa saja yang Anda inginkan, tetapi dalam kasus ini, hitam digunakan.

Langkah 3. Klik "Ubah Ukuran" dan ubah nilai "Horizontal" menjadi "1"

Langkah 4. Setelah selesai, pergi untuk mengubah ukuran miring lagi, dan kali ini beralih horizontal ke 500

Langkah 5. Ulangi langkah 3&4 sekali lagi dan lakukan langkah 4 beberapa kali untuk mendapatkan hasil yang lebih baik

Langkah 6. Sekarang Anda memiliki gradien Anda
Metode 2 dari 2: Mengedit Warna Secara Manual

Langkah 1. Anda juga dapat mengedit warna secara manual untuk membuat gradien
Untuk melakukan ini, mulailah dengan satu warna.

Langkah 2. Dengan warna yang dipilih, buka "Edit Warna" dan ubah warnanya sedikit
Pastikan itu cukup berbeda sehingga Anda dapat melihatnya, tetapi tidak terlalu berbeda sehingga akan terlihat berombak.

Langkah 3. Tambahkan warna baru di sebelah warna aslinya

Langkah 4. Ulangi proses beberapa kali
Jika Anda membuat gradien biru-ungu, misalnya, mulailah dengan warna biru dan buat secara bertahap lebih ungu.

Langkah 5. Bersabarlah
Metode ini membutuhkan waktu yang sangat lama, tetapi juga memungkinkan Anda untuk memadukan gradien ke segala arah. Ini akan sangat berharga.