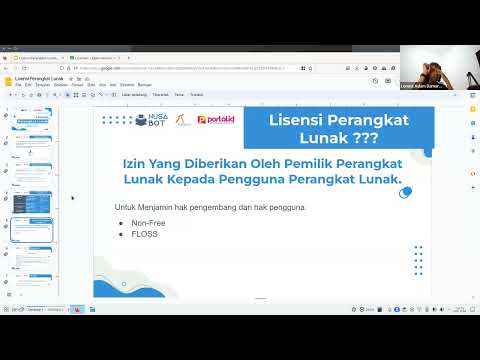Pernahkah Anda ingin menambahkan warna pada foto hitam putih lama? Menggunakan adjustment layer Gradient Map dapat membuat kulit terlihat lebih hidup. Artikel ini akan menunjukkan cara menggunakan lapisan ini untuk membantu meningkatkan kualitas foto Anda.
Langkah
Metode 1 dari 4: Menggunakan Foto Referensi untuk Membuat Palet

Langkah 1. Mulailah dengan mencari foto referensi
Anda menginginkan foto sumber yang memiliki banyak kesamaan dengan foto target Anda. Kesamaan, seperti usia, pencahayaan, kulit, tekstur kulit, dll. Hal yang sama berlaku untuk pakaian apa pun yang mungkin ingin Anda warnai.

Langkah 2. Gunakan alat 'Lasso' dan buat seleksi di sekitar bagian gambar yang ingin Anda gunakan

Langkah 3. Klik kanan pada gambar dan pilih Layer Via Cut atau CtrlJ
Ini akan membawa seleksi ke lapisannya sendiri. Hapus foto asli.

Langkah 4. Klik alat 'Eyedropper'
Atur Ukuran Sampel menjadi 3 x 3 atau 5 x 5.

Langkah 5. Mulai membuat palet
Ini akan menjadi lima warna kulit yang akan Anda gunakan.
- Tekan B untuk alat Kuas. Pastikan Opacity dan Flow berada pada 100%.
- Tahan alt=""Image" dan klik pada bagian wajah yang paling ringan.</li" />
- Cat 'swipe' atau 'stripe' dengan warna tersebut pada layer yang sama.
- #* Tahan alt=""Image" dan klik pada bagian wajah yang paling gelap.</li" />
- Cat 'swipe' atau 'stripe' dengan warna tersebut.
- Ulangi proses untuk nada tengah di antara keduanya dan kemudian ulangi dua kali lagi, membagi warna menjadi dua setiap kali.

Langkah 6. Buat swatch warna dari hasilnya
Gunakan 'Rectangular Marquee Tool untuk memilih warna. Tekan CtrlJ. Hapus lapisan bayi.
Anda sekarang harus memiliki lapisan latar belakang (opsional), salinan latar belakang, dan contoh warna
Metode 2 dari 4: Membuat Lapisan Penyesuaian Peta Gradien

Langkah 1. Klik pada gambar hitam putih yang akan Anda warnai

Langkah 2. Klik pada ikon Adjustment Layer dan pilih 'Gradient Map
..'. Pada kotak dialog yang muncul, Anda akan melihat peta gradien. Klik sekali di atasnya.

Langkah 3. Atur warna gradien paling terang dan lokasinya (100%)
Lihatlah bilah gradien dan temukan warna paling terang di carikan Anda.

Langkah 4. Tekan OK

Langkah 5. Atur warna paling gelap dari gradien dan lokasinya (0%)
Lihatlah bilah gradien dan temukan warna paling gelap pada carikan.

Langkah 6. Klik di tengah dua ini, pastikan lokasinya 50% dan pilih warna tengah yang telah Anda pilih

Langkah 7. Ulangi proses itu dua kali lagi sampai Anda memiliki lima warna dalam gradien Anda
Lokasi akan menjadi 0%, 25%, 50%, 75%, dan 100%.
Anda dapat melakukan ini sebanyak yang Anda inginkan. Mungkin Anda menginginkan warna yang lebih gelap dan yang lebih terang untuk ditambahkan ke kisaran yang tersedia. Teruslah membagi nilai menjadi dua setiap kali untuk Lokasi

Langkah 8. Klik pada topeng dan tekan CtrlI untuk membalikkan topeng
Sekarang akan menyembunyikan efeknya.
Metode 3 dari 4: Menggunakan Lapisan Penyesuaian Topeng Gradien

Langkah 1. Jadikan gambar Anda benar-benar hitam dan putih dengan menambahkan adjustment layer Black and White, jika diinginkan
Foto lama dapat membawa sejumlah nada berbeda dari saat pertama kali dibuat.

Langkah 2. Pilih hitam sebagai warna latar depan dan putih sebagai warna latar belakang

Langkah 3. Pilih area yang ingin Anda warnai
Sebaiknya buat dan simpan pilihan untuk digunakan di berbagai lapisan. Anda kemudian dapat mengedit setiap topeng sesuai kebutuhan.

Langkah 4. Isi topeng
Di layer mask Gradient Map, tekan CtrlDel untuk mengisi mask dan hanya menampilkan seleksi; kulit.
Karena foto lama tidak memiliki banyak kontras, Anda mungkin perlu menyempurnakan topengnya. Gunakan warna hitam pada masker untuk menghalangi bibir dan mata juga

Langkah 5. Perbesar gambar Anda lebih dekat
Anda ingin memiliki gagasan yang lebih jelas tentang warna apa di mana.

Langkah 6. Buka Gradient Editor untuk Gradient Map yang telah Anda buat

Langkah 7. Mulai gerakkan penggeser
Gunakan penggeser Lokasi untuk menyesuaikan di mana gradien berhenti dan mulai. Ini akan membantu gambar Anda memiliki warna yang lebih hidup. Anda masih dapat mengubah dan menambahkan warna ke gradien. Mungkin terlalu oranye, jadi Anda mengubah warna itu agar tidak lagi oranye.

Langkah 8. Bersihkan area yang buruk
Anda mungkin menemukan bahwa ketika Anda menggunakan lapisan penyesuaian apa pun yang dapat membawa perhatian ke area yang buruk. Gunakan alat Healing Brush untuk membersihkannya.

Langkah 9. Kurangi Opacity
Anda akan menemukan bahwa itu hanya 'terlalu banyak'. Bantu agar terlihat lebih realistis dengan mengurangi Opacity.

Langkah 10. Ubah mode Blend ke Color
Lakukan ini dengan semua lapisan penyesuaian.
Metode 4 dari 4: Menyelesaikan Foto

Langkah 1. Gunakan adjustment layer Solid Color untuk mewarnai area yang lebih kecil, seperti bagian putih mata, iris, pupil, dll

Langkah 2. Ubah mode Blend ke Color

Langkah 3. Gunakan adjustment layer Gradient Map untuk area lain yang lebih jelas, seperti selimut pada gambar ini

Langkah 4. Ubah mode Blend ke Color

Langkah 5. Gunakan isian gradien untuk latar belakang
Karena ini adalah bidikan studio, tidak ada yang istimewa dari latar belakangnya. Gunakan gradien radial atau peta gradien untuk mendapatkan warna yang tepat.

Langkah 6. Ubah mode Blend ke Color

Langkah 7. Tambahkan lapisan Penyesuaian Hue/Saturation
Klip ke lapisan kulit. Sesuaikan penggeser hingga warnanya sedikit lebih merah.

Langkah 8. Klik pada topeng dan balikkan CtrlI sehingga menjadi hitam dan menyembunyikan efeknya

Langkah 9. Klik pada Brush tool B, atur Opacity menjadi 100% dan Flow menjadi sekitar 5% dan sapukan sedikit pada mask di mana Anda ingin menambahkan sedikit warna merah
Ini akan lebih membantu dengan realisme. Jika Anda menyukainya tetapi terlalu banyak, kurangi Opacity layer.
Cat efeknya di mana pun Anda pikir itu akan mendapat manfaat dari memiliki sedikit warna ekstra
Tips
- Sesuaikan opacity setiap layer dengan kemampuannya sendiri.
- Pertimbangkan untuk menggunakan opsi Blend If untuk lapisan kulit, jika Anda memiliki gambar yang bukan gambar bayi. Gambar bayi memiliki lebih sedikit bayangan yang merupakan tempat Blend jika bersinar. Membantu dengan bayangan dan sorotan.
- Anda dapat, kapan saja, menyesuaikan warna gradien yang ada di Peta Gradien Anda. Setelah Anda lebih jauh dalam mewarnai gambar Anda, Anda akan ingin mengubah warna agar terlihat lebih alami.
- Cara lain untuk menambahkan warna pada gambar Anda adalah untuk tempat-tempat yang bukan kulit. Klik Hue/Saturation, centang Colorize, dan sesuaikan layer. Balikkan topeng dan cat pada efeknya. Untuk lapisan ini, tetap dengan mode campuran Normal.