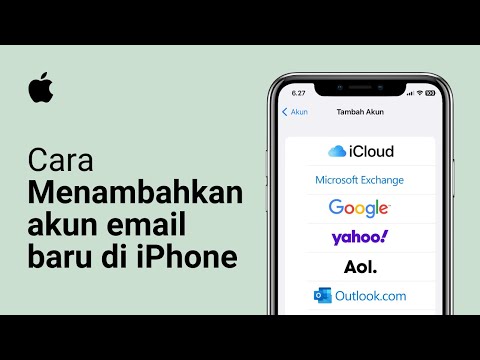Artikel wikiHow ini akan mengajarkan kepada Anda cara mengubah alamat di DoorDash sebelum atau setelah melakukan pemesanan di iPhone atau iPad.
Langkah
Metode 1 dari 2: Menambahkan Alamat Baru

Langkah 1. Buka DoorDash di iPhone atau iPad Anda
Ini adalah ikon putih dengan garis melengkung merah atau oval parsial di dalamnya. Anda biasanya akan menemukannya di layar beranda.

Langkah 2. Ketuk Akun
Ikon ini berada di pojok kanan bawah layar. Cari lingkaran yang berisi garis besar kepala dan bahu seseorang.

Langkah 3. Ketuk Alamat
Ini adalah opsi ketiga dari atas.

Langkah 4. Ketuk +
Tombol ini berada dalam lingkaran di pojok kanan atas layar.

Langkah 5. Masukkan alamat baru
Saat Anda mengetik, daftar hasil yang cocok akan muncul. Ketuk alamat saat muncul untuk memilihnya.
Jika ada nomor apartemen atau suite, ketik di kolom kosong baru yang muncul setelah Anda memilih alamat

Langkah 6. Ketuk Simpan Alamat
Ini adalah tombol merah di bawah formulir.

Langkah 7. Masukkan instruksi pengiriman (opsional)
Jika pengemudi Anda harus memasukkan kode, menelepon Anda dari luar, atau menemui Anda di lokasi tertentu, ketik instruksi khusus ke dalam kotak Petunjuk dasbor″.

Langkah 8. Ketuk Konfirmasi Alamat
Ini menyimpan alamat dan mengembalikan Anda ke menu Akun.
Alamat baru akan otomatis menjadi alamat default Anda. Jika Anda tidak ingin alamat ini menjadi default, ketuk Alamat lagi, lalu ketuk alamat default yang diinginkan.
Metode 2 dari 2: Memperbaiki Alamat untuk Pesanan Aktif

Langkah 1. Buka DoorDash di iPhone atau iPad Anda
Ini adalah ikon putih dengan garis melengkung merah atau oval parsial di dalamnya. Anda biasanya akan menemukannya di layar beranda.
Jika Anda tidak sengaja memilih alamat yang salah saat melakukan pemesanan, Anda dapat memperbarui alamat selama pengemudi belum mengambilnya dari restoran

Langkah 2. Ketuk Pesanan
Ini adalah ikon tas belanja di bagian bawah layar (ikon ketiga dari kiri).

Langkah 3. Ketuk pesanan Anda
Status pesanan saat ini akan muncul.

Langkah 4. Ketuk Ubah Alamat
Daftar semua alamat yang terhubung ke akun ini akan muncul.

Langkah 5. Pilih alamat yang berbeda
Jika Anda melihat alamat yang benar dalam daftar, pilih untuk memperbarui pesanan Anda. Jika tidak, berikut cara menambahkan alamat baru:
- Mengetuk + di pojok kanan atas layar.
- Masukkan alamat. Saat Anda mengetik, daftar alamat yang cocok akan muncul. Ketuk alamat yang benar untuk memilihnya.
- Tambahkan nomor apartemen (opsional).
- Mengetuk Simpan Alamat.
- Tambahkan petunjuk pengiriman, jika ada.
- Mengetuk Konfirmasi alamat. Ini mengirimkan perubahan ke driver Anda.