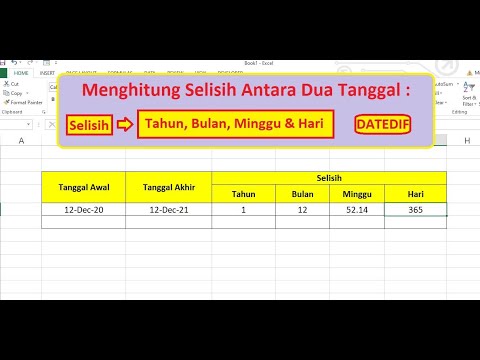Artikel wikiHow ini akan mengajarkan kepada Anda cara mengedit alamat utama yang ada di akun ID Apple Anda. Alamat utama juga merupakan alamat penagihan Anda untuk metode pembayaran yang Anda gunakan untuk melakukan pembelian dari toko Apple seperti toko iTunes, toko Aplikasi, dan Toko Online Apple.
Langkah

Langkah 1. Buka pengaturan iPhone Anda
Ini adalah aplikasi yang menunjukkan roda abu-abu yang terletak di salah satu layar beranda Anda.
Itu mungkin juga ada di folder berlabel "Utilitas."

Langkah 2. Gulir ke bawah dan ketuk iCloud
Itu ada di set keempat opsi menu.

Langkah 3. Ketuk alamat email ID Apple Anda
Itu ada di bagian atas layar Anda.

Langkah 4. Masuk dengan akun ID Apple Anda jika perlu

Langkah 5. Ketuk Informasi Kontak
Ini adalah opsi pertama yang tercantum di bawah alamat email ID Apple Anda.

Langkah 6. Ketuk alamat utama Anda
Itu terletak di dekat bagian tengah layar Anda.
Catatan: Jika Anda memiliki alamat pengiriman terpisah yang disimpan di profil ID Apple, Anda harus membuka appleid.apple.com dan masuk ke akun Anda. Ketuk Pembayaran+Edit Alamat Pengiriman untuk mengedit alamat pengiriman Anda dari sana

Langkah 7. Edit informasi alamat terkait Anda
Ketuk di sebelah bidang alamat yang ingin Anda edit, dan ketuk untuk menghapus. Ketik informasi Anda saat ini di sebelah bidang alamat yang Anda ubah.
Untuk mengubah bidang "Negara Bagian", ketuk status lama tempat Anda tinggal dulu. Gulir ke bawah dan ketuk status tempat tinggal Anda sekarang. Periksa apakah status baru Anda muncul di sebelah Negara Bagian

Langkah 8. Ketuk Selesai
Tombol ini berada di pojok kanan atas. Alamat utama baru Anda sekarang disimpan. Bagi sebagian orang, ini adalah alamat penagihan dan pengiriman Anda. Bagi yang lain, ini hanya alamat penagihan Anda. Anda akan menerima email ke akun email ID Apple utama Anda yang mengonfirmasi perubahan alamat.