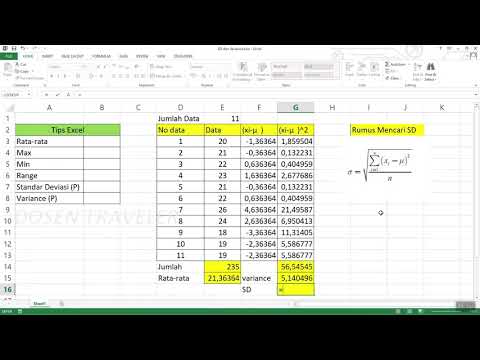ID Apple pribadi Anda memungkinkan Anda untuk membeli dan mengunduh aplikasi, musik, video, dan sebagainya dari App Store. ID Apple Anda juga memungkinkan Anda masuk ke layanan seperti iCloud dan Temukan iPhone Saya. Anda dapat mengubah ID Apple Anda dari bagian "iTunes & App Store" pada aplikasi "Pengaturan". Anda juga dapat mengubah kata sandi ID Apple Anda dari sini, atau Anda dapat mengatur ulang kata sandi Anda dari situs web ID Apple jika Anda lupa.
Langkah
Metode 1 dari 3: Mengubah Email ID Apple Anda

Langkah 1. Buka aplikasi "Pengaturan" iPhone Anda
Aplikasi ini menyerupai roda gigi abu-abu, dan seharusnya ada di layar beranda Anda.
Anda dapat mengetuk tombol "Beranda" kapan saja untuk kembali ke layar beranda dari halaman lain mana pun di iPhone Anda

Langkah 2. Ketuk opsi "iTunes & App Store"
Anda akan menemukannya di bawah tab "iCloud".

Langkah 3. Ketuk opsi "ID Apple"
Ini berada di bagian atas jendela. Alamat email ID Apple Anda saat ini akan ditampilkan di sini.

Langkah 4. Ketuk opsi "Keluar" di jendela berikutnya
Anda harus melakukan ini untuk produk Apple lain yang Anda miliki jika Anda ingin menyinkronkan semua perangkat Anda dengan ID Apple yang sama setelah Anda mengubahnya.

Langkah 5. Buka halaman akun ID Apple
Anda dapat melakukan ini di komputer juga.

Langkah 6. Masuk dengan kredensial ID Apple Anda
Ini harus sama dengan akun yang baru saja Anda keluarkan.

Langkah 7. Ketuk "Edit" di bagian "Akun"
Ini ada di bagian atas halaman.

Langkah 8. Ketuk opsi "Ubah Alamat Email"
Ini harus berada di bawah ID Apple Anda saat ini.

Langkah 9. Masukkan alamat email pilihan Anda
Ketuk "Lanjutkan" setelah selesai. Apple akan mengirimkan email konfirmasi ke alamat email yang Anda berikan; situs ID Apple akan membawa Anda ke halaman entri kode konfirmasi.

Langkah 10. Buka email ID Apple baru Anda
Ingatlah untuk menyimpan halaman ID Apple di latar belakang; Anda tidak boleh mematikannya sampai Anda memasukkan kode konfirmasi Anda.

Langkah 11. Buka email konfirmasi dari Apple
Baris subjek harus menyebutkan perubahan email Anda.
Periksa folder Spam Anda (dan folder "Pembaruan" Anda di Gmail) jika Anda tidak melihat email tersebut dalam beberapa menit setelah meminta email tersebut. Beberapa filter email akan memblokir atau mengkategorikan ulang email Apple

Langkah 12. Masukkan kode verifikasi Anda di situs ID Apple
Jika browser Anda mengizinkannya, Anda dapat menyalin kode dari email verifikasi Apple dan menempelkannya ke bidang yang disediakan demi akurasi.

Langkah 13. Masuk kembali ke akun ID Apple Anda
Anda dapat melakukan ini dengan menavigasi kembali ke menu "iTunes & App Store", mengetuk bidang "ID Apple" di bagian atas layar, mengetuk "Masuk" pada menu berikutnya, dan memasukkan kredensial ID Apple baru Anda.

Langkah 14. Perbarui informasi ID Apple Anda di semua platform atau layanan Apple yang Anda gunakan
Ini termasuk ponsel, tablet, komputer, dan iTunes serta App Store.
Metode 2 dari 3: Mengubah Kata Sandi ID Apple Anda

Langkah 1. Buka aplikasi "Pengaturan" iPhone Anda
Aplikasi ini menyerupai roda gigi abu-abu, dan seharusnya ada di layar beranda Anda.

Langkah 2. Ketuk opsi "iTunes & App Store"
Anda akan menemukannya di bawah tab "iCloud".

Langkah 3. Ketuk opsi "ID Apple"
Ini berada di bagian atas jendela. Alamat email ID Apple Anda saat ini akan ditampilkan di sini.

Langkah 4. Ketuk opsi "Lihat ID Apple" di jendela berikutnya
Ini akan meminta Anda untuk memasukkan kata sandi ID Apple Anda.

Langkah 5. Masukkan kata sandi ID Apple Anda
Ini harus menjadi kata sandi yang sama yang Anda gunakan untuk masuk ke layanan Apple seperti iTunes dan App Store.

Langkah 6. Ketuk opsi "ID Apple"
Ini ada di bagian atas layar; mengetuknya akan membawa Anda ke halaman akun ID Apple resmi.

Langkah 7. Masuk ke akun ID Apple Anda
Anda harus menggunakan kredensial ID Apple Anda saat ini untuk melakukannya; ini harus merupakan kredensial yang sama yang Anda gunakan untuk iTunes dan App store.

Langkah 8. Ketuk "Pergi" pada keypad Anda
Ini akan membawa Anda ke akun Anda.

Langkah 9. Ketuk tab "Keamanan"
Ini akan memunculkan menu dengan pertanyaan keamanan.

Langkah 10. Masukkan jawaban untuk pertanyaan keamanan Anda
Anda harus menjawab dua di antaranya. Ini akan memungkinkan Anda mengakses tab Keamanan, dari mana Anda dapat mengubah kata sandi Anda.
Jika Anda lupa pertanyaan keamanan, Anda dapat mengatur ulang dengan mengetuk "Setel Ulang Pertanyaan Keamanan" di bagian bawah menu Keamanan. Anda harus memasukkan kata sandi ID Apple Anda; Apple kemudian akan mengirimkan kode verifikasi ke ponsel Anda yang terdaftar

Langkah 11. Ketuk opsi "Ubah Kata Sandi"
Ini akan meminta Anda untuk memasukkan kata sandi Anda saat ini dan kata sandi pilihan Anda.

Langkah 12. Masukkan kata sandi Anda saat ini dan kata sandi baru di bidang yang sesuai
Anda harus mengkonfirmasi kata sandi baru Anda dengan mengetiknya dua kali.

Langkah 13. Ketuk "Ubah Kata Sandi"
Ini akan menyelesaikan proses.

Langkah 14. Perbarui informasi ID Apple Anda di semua platform atau layanan Apple yang Anda gunakan
Ini termasuk ponsel, tablet, komputer, dan iTunes serta App Store.
Metode 3 dari 3: Menyetel Ulang Kata Sandi ID Apple Anda

Langkah 1. Buka halaman akun ID Apple
Jika Anda tidak dapat mengingat kata sandi ID Apple Anda, Anda harus mengatur ulang dari situs resmi ID Apple.
Anda juga dapat menggunakan komputer Anda untuk metode ini

Langkah 2. Ketuk "Lupa ID Apple atau Kata Sandi?
teks di bawah kotak login.

Langkah 3. Masukkan email ID Apple Anda di bidang yang disediakan
Ini harus menjadi alamat email yang Anda gunakan untuk masuk ke halaman ID Apple dan produk Apple baru.

Langkah 4. Pilih opsi "Dapatkan email"
Opsi ini meminta Apple untuk mengirimi Anda email dengan tautan pengaturan ulang kata sandi.
Anda juga dapat memilih untuk memasukkan pertanyaan keamanan, yang Anda atur saat membuat ID Apple

Langkah 5. Ketuk "Lanjutkan" untuk menyelesaikan pilihan Anda
Ini akan mengirim email dengan tautan pengiriman ulang kata sandi ke email Apple Anda.

Langkah 6. Buka email ID Apple Anda
Alamat email ini harus sama dengan yang Anda gunakan untuk masuk ke layanan ID Apple.

Langkah 7. Temukan dan buka email pengaturan ulang kata sandi Apple
Subjek harus mengatakan "Cara mengatur ulang kata sandi ID Apple Anda".
Periksa folder Spam Anda (dan folder "Pembaruan" Anda di Gmail) jika Anda tidak melihat email tersebut dalam beberapa menit setelah meminta email tersebut. Beberapa filter email akan memblokir atau mengkategorikan ulang email Apple

Langkah 8. Ketuk tautan "Reset sekarang" di email
Ini akan membawa Anda ke halaman pengaturan ulang kata sandi akun Apple di mana Anda akan memasukkan kata sandi pilihan Anda.

Langkah 9. Ketikkan kata sandi baru Anda dua kali
Anda harus melakukan ini untuk memastikan kata sandi Anda cocok.

Langkah 10. Ketuk "Reset password" untuk menyelesaikan proses
Kata sandi Anda sekarang telah diubah!

Langkah 11. Perbarui informasi ID Apple Anda di semua platform atau layanan Apple yang Anda gunakan
Ini termasuk ponsel, tablet, komputer, dan iTunes serta App Store.
Tips
- Untuk mengubah ID Apple yang saat ini masuk di iPhone, Anda hanya perlu membuka menu ID Apple di Pengaturan, ketuk bidang ID Apple di bagian atas layar, dan ketuk "Keluar". Anda dapat masuk dengan ID Apple yang berbeda dari sini.
- Anda dapat mengubah informasi ini di komputer dari situs web ID Apple.
- Karena data aplikasi tertentu terkait dengan ID Apple Anda, Anda dapat kehilangan informasi seperti peringkat Game Center atau Catatan jika Anda beralih dari satu ID Apple yang ada ke ID Apple lainnya (misalnya, Anda mengizinkan seorang teman untuk masuk ke ID Apple mereka saat menggunakan ponsel Anda).
- Metode ini juga berfungsi untuk iPad.
Peringatan
- Pastikan untuk keluar dari ID Apple Anda di semua perangkat jika Anda pernah menjual salah satunya.
- Pertanyaan keamanan dan kata sandi Anda harus mudah diingat oleh Anda dan sama sekali tidak masuk akal bagi orang lain. Coba gunakan kombinasi huruf, angka, dan simbol.