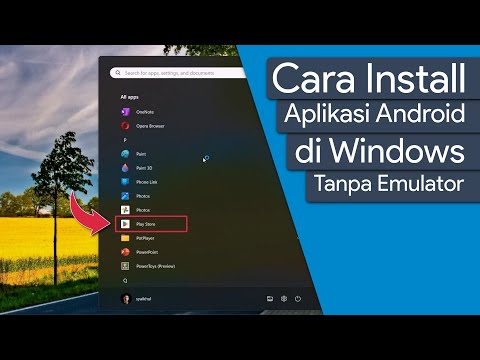Artikel wikiHow ini akan mengajarkan kepada Anda cara menyimpan salinan spreadsheet Google Spreadsheet apa pun dalam format file XLSX, menggunakan Android. File XLSX dapat dibuka di Microsoft Excel tanpa kehilangan atau degenerasi data.
Langkah

Langkah 1. Buka Google Sheets di Android Anda
Aplikasi Google Spreadsheet terlihat seperti tabel spreadsheet putih pada ikon halaman hijau. Anda dapat menemukannya di menu Aplikasi Anda.

Langkah 2. Ketuk file spreadsheet yang ingin Anda edit
Temukan spreadsheet yang ingin Anda simpan sebagai XLSX pada daftar file yang disimpan, dan buka.

Langkah 3. Ketuk ikon
Tombol ini berada di pojok kanan atas layar Anda. Ini akan membuka opsi file Anda pada menu drop-down.

Langkah 4. Ketuk Bagikan & ekspor pada menu
Ini akan membuka opsi berbagi Anda di sub-menu.

Langkah 5. Ketuk Simpan Sebagai pada menu Bagikan & ekspor
Opsi ini akan memungkinkan Anda untuk menyimpan spreadsheet dalam format file yang berbeda. Anda akan diminta untuk memilih format file dalam pop-up baru.

Langkah 6. Pilih Excel (.xlsx) pada menu
Anda akan melihat ikon lingkaran biru di sebelah opsi yang dipilih.

Langkah 7. Ketuk OK
Ini akan mengkonfirmasi tindakan Anda, dan menyimpan salinan spreadsheet Anda dalam format XLSX. Anda dapat menemukan spreadsheet XLSX Anda di daftar file Google Spreadsheet yang Anda simpan.