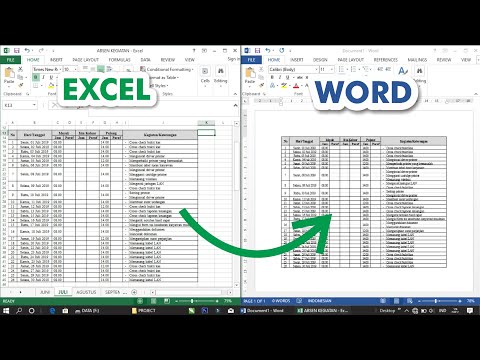Artikel wikiHow ini akan mengajarkan kepada Anda cara menambahkan bilah kesalahan ke bagan yang ada di Microsoft Excel.
Langkah

Langkah 1. Buka spreadsheet yang berisi bagan Anda
Klik dua kali file di komputer Anda untuk membukanya di Excel.

Langkah 2. Klik bagan yang ingin Anda edit
Ini memilih bagan dan membuka "Alat Bagan" di pita atas.

Langkah 3. Klik tab Desain
Tombol ini berada di bagian tengah atas layar.

Langkah 4. Klik Tambahkan Elemen Bagan
Ini adalah tombol pertama pada baris di bagian atas Excel. Daftar jenis bagan akan diperluas.

Langkah 5. Klik Bilah Kesalahan

Langkah 6. Pilih jenis bilah kesalahan yang Anda inginkan
Bilah kesalahan sekarang muncul di bagan yang dipilih.

Langkah 7. Klik Tambah Elemen Bagan lagi
Kali ini, Anda akan menggunakannya untuk mengubah tampilan bilah.

Langkah 8. Klik Bar Kesalahan

Langkah 9. Klik More Error Bars Options…
Panel baru akan terbuka di sisi kanan Excel.

Langkah 10. Klik ikon diagram batang di panel kanan
Ini adalah ikon ketiga (3 batang dengan ketinggian berbeda) di bagian atas panel.

Langkah 11. Sesuaikan bilah
Ubah preferensi arah, gaya, dan jumlah kesalahan di panel kanan.

Langkah 12. Klik ikon efek
Ikon segi lima ini berada di bagian atas panel kanan.

Langkah 13. Sesuaikan efek bilah
Anda dapat mengubah bayangan, cahaya, dan tepi bilah di layar ini.

Langkah 14. Klik ikon isian
Ini adalah kaleng cat yang tumpah di bagian atas panel kanan.

Langkah 15. Sesuaikan warna dan garis
Pilih gaya garis, lebar, warna, dan opsi lain untuk bilah Anda di panel kanan.

Langkah 16. Tekan Control+S
Ini menyimpan perubahan Anda.