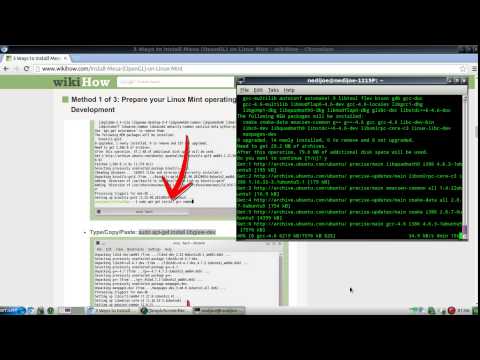Sertifikat SSL adalah file khusus yang digunakan untuk mengenkripsi koneksi ke server jarak jauh, seperti situs yang Anda kunjungi di web. Jika Anda menemukan kesalahan terkait SSL atau sertifikat (atau Anda melihat pesan yang menyatakan bahwa koneksi Anda tidak pribadi), Anda mungkin dapat mengatasi masalah tersebut dengan melakukan tugas-tugas sederhana di komputer Anda. Tetapi jika menyesuaikan tanggal dan waktu komputer Anda, menghapus cookie Anda, memperbarui browser Anda, atau menghapus status SSL komputer Anda tidak memperbaiki kesalahan, masalahnya mungkin pada sertifikat SSL-bukan komputer Anda. Artikel wikiHow ini akan mengajarkan kepada Anda cara memperbaiki kesalahan sertifikat SSL saat menjelajahi web.
Langkah
Langkah 1. Periksa pesan kesalahan
Ada berbagai browser web di luar sana, tetapi banyak di antaranya dibangun di atas platform yang sama (Chromium). Kesalahan mungkin terlihat sedikit berbeda tergantung pada browser yang Anda gunakan, tetapi Anda sering dapat mengetahui apakah kesalahan sertifikat ada di pihak Anda (komputer yang Anda gunakan) atau di ujung server jika Anda dapat menguraikan pesan kesalahan. Jika Anda melihat salah satu kesalahan berikut, masalahnya ada pada situs web, bukan komputer Anda:
- NET::ERR_CERT_AUTHORITY_INVALID
- NET::ERR_CERT_COMMON_NAME_INVALID
- NET::ERR_CERT_REVOKED
- NET::ERR_CERT_AUTHORITY_INVALID
- ERR_SSL_WEAK_EPHEMERAL_DH_KEY
- ERR_SSL_VERSION_OR_CIPHER_MISMATCH

Langkah 2. Pastikan pengaturan tanggal dan waktu komputer Anda sudah benar
Jika Anda tidak melihat salah satu kesalahan sebelumnya, masalahnya mungkin pada komputer Anda yang melaporkan tanggal atau waktu yang salah. Untuk memastikan tanggal dan waktu sistem Anda tidak menyebabkan masalah, atur komputer Anda untuk mendapatkan tanggal dan waktu secara otomatis. Berikut caranya:
- Di Windows, klik kanan tanggal atau waktu di pojok kanan bawah, klik Sesuaikan tanggal/waktu, lalu geser tombol "Setel waktu secara otomatis"' ke Aktif.
- Di Mac, klik tanggal atau waktu di kanan atas, pilih Buka Preferensi Tanggal & Waktu, dan kemudian periksa Atur tanggal dan waktu secara otomatis kotak.

Langkah 3. Bersihkan cache dan cookie Anda
Jika waktu sistem Anda sudah benar, Anda sering dapat mengatasi kesalahan SSL dengan menghapus file tertentu yang disimpan situs web ke komputer Anda. Menghapus cookie Anda, serta membersihkan cache Anda, dapat memperbaiki berbagai macam kesalahan penelusuran selain malfungsi sertifikat.

Langkah 4. Perbarui browser Anda
Menggunakan versi browser web yang lebih lama dapat menyebabkan kesalahan sertifikat SSL dan perilaku aneh umum. Periksa dan instal pembaruan apa pun yang tersedia untuk browser Anda.
Anda juga dapat mencoba browser web lain untuk melihat apakah itu menyelesaikan masalah. Misalnya, jika Anda menggunakan Safari untuk macOS atau Edge untuk Windows, coba instal Chrome dan periksa apakah Anda dapat melihat situs web di sana. Jika Anda mendapatkan kesalahan SSL pada dua browser yang berbeda, mungkin ada masalah dengan sertifikat itu sendiri
Langkah 5. Hapus status SSL komputer Anda
Jika Anda melihat kesalahan SSL saat menggunakan aplikasi lain di komputer Anda, seperti email atau aplikasi FTP yang Anda gunakan untuk jaringan aman, menghapus status SSL Anda dapat mengatasi masalah tersebut. Jika komputer Anda telah menyimpan versi sertifikat SSL yang salah, Anda dapat menghapusnya.
Di Mac, tekan Command + Spasi' untuk membuka pencarian Spotlight, ketik gantungan kunci, lalu klik Akses Rantai Kunci untuk membuka aplikasi. Klik Gabung di panel kiri, lalu klik Sertifikat di bawah "Kategori" di sebelah kiri. Hapus sertifikat yang membuat Anda kesulitan dengan mengklik kanan dan memilih Menghapus.

Langkah 6. Kembalikan pengaturan default browser Anda
Jika menghapus data browser dan memperbarui perangkat lunak tidak berhasil, masalah Anda mungkin terkait dengan pengaturan browser. Jika demikian, menyetel ulang browser Anda ke setelan aslinya akan menonaktifkan ekstensi dan setelan yang mungkin mengganggu sertifikat.
Tips
- Situs web yang dimulai dengan "https:" semuanya memiliki sertifikat SSL atau TLS.
- Sebagian besar browser akan memberi tahu Anda jika Anda tidak terhubung ke situs web terenkripsi dengan menampilkan ikon gembok tidak terkunci di sebelah alamat situs.