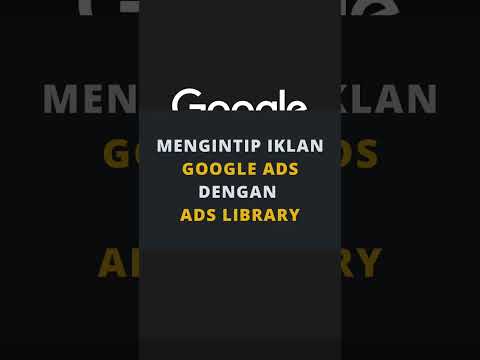Artikel wikiHow ini akan mengajarkan kepada Anda cara menghapus label di Gmail menggunakan situs web dan aplikasi seluler iPhone dan iPad. Namun, Anda tidak dapat menggunakan aplikasi seluler di Android untuk menghapus label sehingga Anda harus membuka situs web untuk melakukannya.
Langkah
Metode 1 dari 3: Menggunakan Komputer

Langkah 1. Buka https://mail.google.com di browser web
Anda dapat menggunakan browser web apa pun untuk menghapus label di Gmail, termasuk Chrome, Safari, dan Firefox.

Langkah 2. Arahkan mouse ke label dan klik
Anda akan melihat daftar label Anda di sisi kiri halaman dan mengklik ikon menu tiga titik akan meminta menu drop-down.

Langkah 3. Klik Hapus label
Anda akan melihat ini di bawah header, "Dalam daftar pesan" di bagian bawah menu.
Metode 2 dari 3: Menggunakan Android

Langkah 1. Buka https://mail.google.com di browser web
Anda dapat menggunakan browser web apa pun untuk menghapus label di Gmail, tetapi Anda tidak dapat menggunakan aplikasinya.
Mengetuk Gunakan versi web jika diminta.

Langkah 2. Ketuk
Anda akan melihat ini di sudut kiri atas layar Anda.

Langkah 3. Ketuk Desktop
Ini berada di bagian paling bawah halaman, di bawah menu, dalam teks biru.
Gmail.com akan berubah menjadi versi desktop sehingga Anda dapat mengedit label

Langkah 4. Ketuk Edit Label
Anda akan melihat ini di menu vertikal di sisi kiri halaman di bawah header, "Labels."

Langkah 5. Ketuk Hapus di sebelah label yang ingin Anda hapus
Halaman akan disegarkan dan diperbarui untuk mencerminkan perubahan yang Anda buat
Metode 3 dari 3: Menggunakan iPhone atau iPad

Langkah 1. Buka Gmail
Ikon aplikasi ini terlihat seperti amplop merah putih yang akan Anda temukan di salah satu layar Utama Anda.

Langkah 2. Ketuk
Anda akan melihat ini di sudut kiri atas layar Anda.

Langkah 3. Ketuk Pengaturan
Ini berada di sebelah ikon roda gigi di bagian bawah menu.

Langkah 4. Ketuk akun dengan label yang ingin Anda hapus
Pengaturan Gmail dari akun khusus itu akan terbuka.

Langkah 5. Ketuk Pengaturan Label
Anda akan melihat ini di bawah tajuk "Label", yang biasanya merupakan pengelompokan ketiga dalam menu.

Langkah 6. Ketuk label yang ingin Anda hapus
Detail label itu akan terbuka.

Langkah 7. Ketuk Hapus
Anda akan melihat ini di bagian bawah halaman. Semua email yang telah diberi tag dengan label tersebut tidak akan dihapus, tetapi akan diberi label.