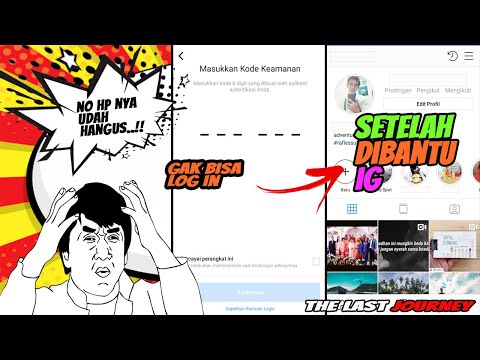Artikel wikiHow ini akan mengajarkan kepada Anda cara menggunakan fungsi UNIK di Google Spreadsheet untuk menghapus sel duplikat.
Langkah

Langkah 1. Buka https://sheets.google.com di browser web
Jika Anda belum masuk ke akun Google Anda, masuk sekarang. Ini akan menampilkan daftar spreadsheet di Google Drive Anda.

Langkah 2. Klik file yang ingin Anda edit
Pilih file yang berisi kolom atau baris yang berisi sel duplikat.

Langkah 3. Klik sel kosong
Ini adalah sel tempat Anda akan memasukkan rumus. Pilih sel yang berjarak beberapa kolom atau baris dari data Anda.

Langkah 4. Ketik =UNIK(rentang)
Ganti "rentang" dengan rentang sel tempat Anda ingin menerima duplikat.
Misalnya, jika data Anda berada di kolom B dari baris 2 hingga 10, ketik =UNIQUE(B2:B10)

Langkah 5. Tekan Enter atau Kembali.
Ini membuat kolom atau baris baru berdasarkan rentang yang sama tanpa duplikat.

Langkah 6. Ganti rentang asli dengan data baru
Jika Anda tidak lagi menginginkan data yang berisi sel duplikat, sorot data baru dan tekan Ctrl+C (Windows) atau Command+C (macOS) untuk menyalin. Kemudian, klik sel pertama di rentang lama dan tekan Ctrl+V atau Command+V untuk menempel.