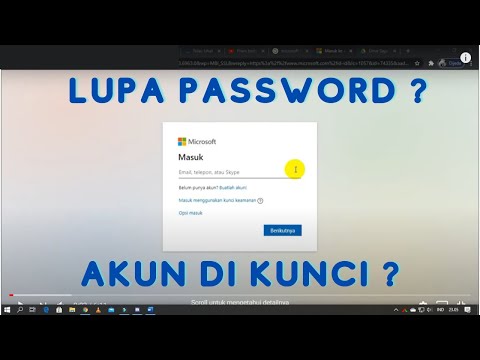Jika Anda pernah merasa perlu untuk membuat cadangan semua email Anda sehingga Anda memiliki salinan pribadi Anda sendiri, Anda telah datang ke tempat yang tepat untuk mengetahui bagaimana melakukannya. Namun, jika Anda menyimpan email kantor, disarankan untuk menanyakan hal ini kepada departemen TI Anda, sehingga Anda dapat menghindari konsekuensi hukum jika dilarang.
Langkah
Metode 1 dari 2: Menyimpan Pesan Gmail

Langkah 1. Buka "Pengaturan
" Di akun Gmail Anda, klik ikon roda gigi di kanan atas

Langkah 2. Buka "Penerusan dan POP/IMAP

Langkah 3. Aktifkan POP untuk semua email
Kemudian atur "Simpan salinan Gmail di kotak masuk" pada menu tarik-turun di opsi berikutnya.

Langkah 4. Unduh dan instal Thunderbird
Ini adalah program email gratis yang akan membantu Anda membuat cadangan email Anda secara gratis.

Langkah 5. Siapkan Thunderbird
Saat Anda pertama kali menjalankan Thunderbird, Anda akan diminta untuk mengatur semuanya. Saat Anda masuk ke layar login, tempat Anda mengetik alamat email dan kata sandi, klik "Pengaturan manual."

Langkah 6. Ubah IMAP ke POP3
Ini terletak di samping "Masuk".

Langkah 7. Ketik “pop.gmail.com” (tanpa tanda kutip) pada kolom teks “Incoming”

Langkah 8. Ubah bidang "Port" menjadi 995

Langkah 9. Tekan "Selesai" dan pastikan semuanya berfungsi

Langkah 10. Tekan tombol "Start" untuk mengakses pesan Anda yang tersimpan di profil Thunderbird Anda

Langkah 11. Ketik %APPDATA%\Mozilla\Firefox\Profiles\ di bilah pencarian

Langkah 12. Klik folder dengan "Default" yang muncul, dan buka di jendela
Anda kemudian akan menemukan email Anda disimpan di folder
Metode 2 dari 2: Menyimpan Email di Outlook

Langkah 1. Buka folder tempat Anda ingin menyimpan salinan email Anda di file explorer Anda