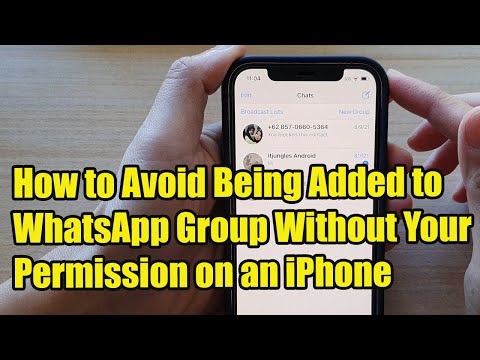Artikel wikiHow ini akan mengajarkan kepada Anda cara menyimpan pesan email dari Microsoft Outlook ke berkas PDF di Windows atau macOS.
Langkah
Metode 1 dari 2: Windows

Langkah 1. Buka Microsoft Outlook
Buka menu Mulai, klik Semua aplikasi, mengembangkan Microsoft Office, lalu pilih Microsoft Outlook.

Langkah 2. Klik pesan yang ingin Anda simpan sebagai PDF
Ini akan terbuka di panel baca.

Langkah 3. Klik menu File
Tombol ini berada di pojok kiri atas Outlook.

Langkah 4. Klik Cetak
Itu ada di kolom di sepanjang sisi kiri layar.

Langkah 5. Klik menu tarik-turun “Printer”
Daftar printer dan opsi lainnya akan muncul.

Langkah 6. Klik Microsoft Print to PDF
Ini memberitahu Outlook untuk "mencetak" pesan sebagai PDF.

Langkah 7. Klik Cetak
Ini adalah ikon printer besar di bawah tajuk "Cetak". Ini akan membuka jendela "Simpan Output Printer".

Langkah 8. Arahkan ke folder tempat Anda ingin menyimpan file

Langkah 9. Masukkan nama untuk file tersebut
Ketikkan ke dalam kotak "Nama file" di dekat bagian bawah jendela.

Langkah 10. Klik Simpan
Pesan sekarang disimpan sebagai file PDF di folder yang dipilih.
Metode 2 dari 2: macOS

Langkah 1. Buka Microsoft Outlook di Mac Anda
Anda biasanya akan menemukannya di Aplikasi folder serta Launchpad.

Langkah 2. Klik pesan yang ingin Anda cetak
Ini akan membuka pesan di panel baca.

Langkah 3. Klik menu File
Tombol ini berada di pojok kiri atas layar.

Langkah 4. Klik Cetak
Ini akan membuka jendela Cetak.

Langkah 5. Klik menu tarik-turun “PDF”
Tombol ini berada di pojok kiri bawah jendela.

Langkah 6. Pilih Simpan sebagai PDF

Langkah 7. Ketik nama untuk PDF
Ini masuk ke bidang "Simpan sebagai".

Langkah 8. Pilih lokasi penyimpanan
Untuk melakukan ini, klik panah di sebelah bidang "Simpan sebagai", lalu navigasikan ke folder yang diinginkan.

Langkah 9. Klik Simpan
PDF sekarang disimpan ke folder yang dipilih.