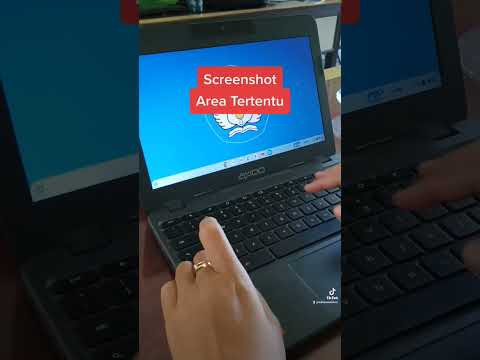Artikel wikiHow ini akan mengajarkan kepada Anda cara memasang antarmuka pengguna grafis (GUI) GNOME pada komputer yang menjalankan Arch Linux. GNOME adalah salah satu GUI paling populer untuk Arch Linux, karena Arch Linux tidak memiliki GUI secara default.
Langkah
Bagian 1 dari 3: Menyiapkan Suara

Langkah 1. Pastikan Anda menggunakan Arch Linux
Jika Anda memiliki sistem dual-boot, Anda mungkin perlu beralih ke Arch Linux dengan me-restart komputer Anda, memilih Arch Linux saat diminta, dan menekan Enter.
Jika Anda me-restart komputer Anda, Anda harus memasukkan nama pengguna dan kata sandi Anda untuk masuk ke Arch Linux sebelum melanjutkan

Langkah 2. Masukkan perintah pengunduhan paket suara
Ketik sudo pacman -S alsa-utils dan tekan Enter.

Langkah 3. Masukkan kata sandi root Anda saat diminta
Kata sandi ini mungkin berbeda dari yang Anda gunakan untuk masuk ke sistem Anda. Ketikkan kata sandi Anda, lalu tekan Enter.

Langkah 4. Konfirmasi unduhan
Ketik y dan tekan Enter. Paket suara Arch Linux akan mulai diunduh.

Langkah 5. Masukkan perintah konfigurasi suara
Ketik alsamixer dan tekan Enter. Anda akan melihat serangkaian bilah vertikal muncul di layar Anda.

Langkah 6. Konfigurasikan tingkat suara komputer Anda
Pilih tingkat suara (mis., menguasai) menggunakan tombol panah kanan atau kiri, lalu naikkan atau turunkan volume level tersebut dengan menekan tombol panah atas atau bawah. Setelah selesai mengatur level, tekan F6, pilih nama kartu suara komputer Anda, dan tekan Enter.

Langkah 7. Keluar dari halaman konfigurasi suara
Tekan tombol Esc untuk melakukannya.

Langkah 8. Uji speaker Anda
Ketik tes speaker -c 2 dan tekan Enter. Ini akan meminta Linux untuk menguji speaker Anda untuk memastikan bahwa mereka berfungsi dengan baik.

Langkah 9. Selesaikan prosesnya
Tekan Ctrl+C (atau Command+C di Mac) untuk melakukannya.
Bagian 2 dari 3: Memasang Sistem X Window

Langkah 1. Masukkan perintah unduhan X Window
Sebelum Anda dapat menginstal "lingkungan desktop" (GUI) di komputer Anda, Anda harus menginstal basisnya. Ketik sudo pacman -S xorg-server xorg-xinit xorg-server-utils ke dalam baris perintah dan tekan Enter.

Langkah 2. Konfirmasi unduhan
Saat diminta, ketik y dan tekan Enter.

Langkah 3. Masukkan perintah untuk menginstal fitur desktop
Ketik sudo pacman -S xorg-twm xorg-xclock xterm dan tekan Enter.

Langkah 4. Masukkan kata sandi Anda, lalu konfirmasi unduhan
Saat diminta, ketik kata sandi root Anda dan tekan Enter, lalu ketik y dan tekan Enter.

Langkah 5. Tunggu hingga penginstalan selesai
Ini mungkin memakan waktu beberapa menit karena paket sedang diunduh ke komputer Anda.

Langkah 6. Mulai Sistem X Window
Ketik startx dan tekan Enter. Melakukannya akan membuka baris perintah Sistem X Window, dari titik mana Anda dapat menginstal GUI GNOME.
Bagian 3 dari 3: Menginstal GNOME

Langkah 1. Masukkan perintah unduhan font DejaVu
Font ini sangat penting agar Sistem X Window berfungsi dengan baik. Ketik sudo pacman -S ttf-dejavu dan tekan Enter.

Langkah 2. Masukkan kata sandi root Anda
Saat diminta, ketikkan kata sandi root Anda dan tekan Enter.

Langkah 3. Konfirmasi unduhan
Ketik y dan tekan Enter.

Langkah 4. Tunggu font selesai diinstal
Ini hanya akan memakan waktu beberapa menit.

Langkah 5. Masukkan perintah unduhan GNOME
Ketik sudo pacman -S gnome dan tekan Enter.

Langkah 6. Konfirmasi unduhan
Saat diminta, ketik y dan tekan Enter. GNOME akan mulai mengunduh.
Proses ini dapat memakan waktu mulai dari beberapa menit hingga beberapa jam tergantung pada kecepatan Internet Anda

Langkah 7. Instal baris perintah yang diperbarui
Baris perintah GNOME tidak berfungsi di beberapa versi Arch Linux, tetapi Anda dapat menginstal versi lain untuk mengimbanginya. Untuk melakukannya:
- Ketik sudo pacman -S lxterminal dan tekan Enter.
- Masukkan kata sandi root Anda saat diminta.
- Ketik y dan tekan Enter.

Langkah 8. Aktifkan pengelola tampilan
Ketik sudo systemctl enable gdm.service dan tekan Enter.

Langkah 9. Masukkan kata sandi Anda saat diminta
Anda harus memasukkan kata sandi root Anda setidaknya dua kali selama otentikasi manajer tampilan. Setelah Anda melihat kalimat "AUTHENTICATION COMPLETE" di bagian bawah halaman, Anda dapat melanjutkan.

Langkah 10. Nyalakan ulang komputer Anda
Ketik reboot dan tekan Enter. Komputer Anda akan restart sendiri; setelah selesai reboot, Anda akan disambut dengan halaman login di mana Anda dapat memilih nama Anda menggunakan mouse, memasukkan kata sandi Anda, dan melanjutkan ke desktop komputer Anda yang baru dihubungkan.
Video - Dengan menggunakan layanan ini, beberapa informasi dapat dibagikan dengan YouTube