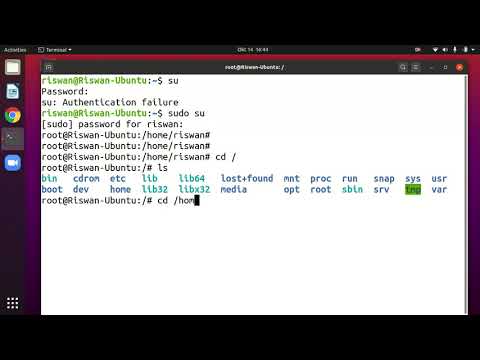Artikel wikiHow ini akan mengajarkan kepada Anda cara mengunduh dan memasang aplikasi baru di komputer Anda, menggunakan sistem operasi Linux. Di sebagian besar distribusi Linux, ada aplikasi khusus yang dilengkapi dengan antarmuka pengguna grafis (GUI) sederhana untuk menginstal perangkat lunak di komputer Anda. Atau, Anda dapat menggunakan alat Snap pada distribusi Linux apa pun, dan menginstal aplikasi melalui sistem manajemen paket Snappy. Anda juga dapat menggunakan manajer paket Apt di Ubuntu atau sistem berbasis Debian lainnya untuk menginstal perangkat lunak langsung dari repositori resmi.
Langkah
Metode 1 dari 3: Menggunakan Pusat Perangkat Lunak Ubuntu

Langkah 1. Klik ikon Dash di desktop Anda
Tombol ini terlihat seperti lingkaran berputar di pojok kiri atas. Ini akan membuka menu Anda.

Langkah 2. Temukan dan klik Pusat Perangkat Lunak pada menu Dash
Ikon Pusat Perangkat Lunak terlihat seperti "A" putih di tas belanja oranye. Ini akan membuka toko perangkat lunak di jendela baru.
- Anda mungkin juga dapat menemukan ikon ini di sisi kiri desktop Anda.
- Jika Anda menggunakan distribusi Linux yang berbeda dari Ubuntu, Anda mungkin memiliki GUI yang sama untuk menginstal perangkat lunak baru. Lihat Perangkat lunak atau Aplikasi di lingkungan desktop Anda.

Langkah 3. Temukan dan klik perangkat lunak yang ingin Anda instal
Anda dapat menelusuri kategori dari menu di sisi kiri, atau mengetik apa yang Anda cari di kotak pencarian di kanan atas.

Langkah 4. Klik tombol Instal di sebelah aplikasi
Ini akan mengunduh dan menginstal perangkat lunak yang dipilih di komputer Anda.
Anda harus memverifikasi kata sandi pengguna admin komputer Anda

Langkah 5. Ketikkan kata sandi akun Anda
Pilih nama pengguna Anda di drop-down, dan ketik kata sandi Anda di bidang kata sandi.

Langkah 6. Klik tombol Otentikasi
Ini akan memverifikasi kata sandi pengguna Anda, dan menginstal aplikasi yang dipilih.
Anda dapat membuka aplikasi dengan mengklik ikonnya pada peluncur di sebelah kiri layar
Metode 2 dari 3: Menggunakan Snap Store

Langkah 1. Buka Toko Snapcraft di browser internet Anda
Ketik atau tempel https://snapcraft.io/store ke bilah alamat browser Anda, dan tekan Enter atau Return di layar Anda.

Langkah 2. Klik tab Toko
Tombol ini berada di bilah navigasi abu-abu di bagian atas halaman.

Langkah 3. Temukan dan klik perangkat lunak yang ingin Anda instal
Ini akan membuka detail aplikasi yang dipilih di halaman baru.

Langkah 4. Gulir ke bawah dan pilih distribusi Linux Anda
Snap tersedia dalam berbagai distribusi Linux yang berbeda, termasuk Ubuntu, Fedora, CentOS, dan Linux Mint.
- Ini akan membuka halaman baru, dan menampilkan instruksi prompt perintah khusus untuk sistem Anda.
- Jika Anda sudah menginstal dan mengaktifkan alat snapd di sistem Anda, cukup klik tombol hijau Install tombol pada halaman info aplikasi untuk melihat perintah instal.

Langkah 5. Buka jendela Terminal di komputer Anda
Anda dapat membuka command prompt dari menu aplikasi lingkungan desktop Anda.

Langkah 6. Jalankan perintah "Enable snapd" dari halaman web
Ikuti instruksi untuk distribusi Linux Anda, dan jalankan perintah yang diperlukan di Terminal untuk menginstal alat snapd.
- Beberapa sistem seperti Ubuntu 19.04 dan 18.10 tidak memerlukan instalasi tambahan. Snap sudah terpasang dan siap digunakan.
- Sistem Anda mungkin memerlukan beberapa langkah untuk menginstal dan mengaktifkan Snap. Semua perintah yang diperlukan disediakan di halaman ini untuk setiap sistem yang tersedia.

Langkah 7. Ketik dan jalankan perintah instal aplikasi yang dipilih di Terminal
Setelah mengaktifkan Snap di komputer Anda, temukan prompt perintah penginstalan untuk aplikasi yang dipilih di sudut kanan bawah, dan jalankan di komputer Anda.
- Perintah ini sering terlihat seperti sudo snap install, seperti sudo snap install opera untuk browser web Opera.
- Ini akan menginstal aplikasi yang dipilih di komputer Anda.
Metode 3 dari 3: Menggunakan Ubuntu Apt Manager

Langkah 1. Buka jendela Terminal pada sistem Ubuntu/Debian Anda
Klik ikon Dash di kiri atas dan pilih Terminal aplikasi untuk membuka jendela baru.
Atau, tekan Ctrl+Alt+T pada keyboard Anda untuk membuka jendela terminal baru

Langkah 2. Ketik sudo apt-get update di terminal
Perintah ini akan memperbarui repositori Anda, dan memastikan Anda memiliki semua paket perangkat lunak terbaru untuk instalasi.

Langkah 3. Tekan Enter atau Kembali di keyboard Anda.
Ini akan menjalankan perintah, dan memperbarui repositori Anda.
Jika Anda diminta, masukkan kata sandi pengguna Anda untuk menjalankan perintah

Langkah 4. Jalankan Sudo apt-get upgrade di terminal
Perintah ini akan meningkatkan semua perangkat lunak yang diinstal di komputer Anda ke versi terbaru.

Langkah 5. Jalankan Sudo apt-cache search [nama paket] untuk mencari
Anda dapat menggunakan perintah ini untuk mencari dan menemukan perangkat lunak yang akan diinstal.
- Anda akan mendapatkan daftar paket yang cocok di bawah perintah pencarian Anda.
- Misalnya, Anda dapat menjalankan Sudo apt-cache search "opera-stable" untuk menemukan versi stabil terbaru dari browser Opera yang tersedia untuk diinstal.

Langkah 6. Jalankan sudo apt-cache show "nama paket" untuk melihat detailnya
Perintah ini akan menampilkan rincian untuk setiap paket perangkat lunak yang tersedia, termasuk versi, arsitektur, dan ukuran instalasinya.
Misalnya, jalankan Sudo apt-cache show opera-stable untuk melihat detail paket untuk browser web Opera versi stabil terbaru

Langkah 7. Jalankan Sudo apt-get install "nama paket" untuk menginstal
Perintah ini akan menginstal paket perangkat lunak yang dipilih pada sistem Anda.
Misalnya, sudo apt-get install opera-stable akan menginstal versi stabil terbaru dari browser web Opera

Langkah 8. Masukkan Y untuk melanjutkan instalasi
Ketika terminal bertanya "Apakah Anda ingin melanjutkan? [Y/n]," masukkan Y untuk melanjutkan, dan instal perangkat lunak di komputer Anda.

Langkah 9. Tambahkan --reinstall di akhir perintah install untuk menginstal ulang
Jika Anda mengalami masalah dengan perangkat lunak yang sudah Anda miliki dan ingin menginstalnya kembali, jalankan perintah instalasi standar dengan bit ini ditambahkan di bagian akhir.
Misalnya, jika Anda memiliki browser Opera yang stabil dan ingin menginstal ulang, jalankan perintah sudo apt-get install opera-stable --reinstall

Langkah 10. Jalankan sudo apt-get remove "nama paket" untuk menghapus instalasi
Jika Anda ingin menghapus aplikasi dari komputer Anda, jalankan perintah ini untuk menghapus instalannya, dan hapus file perangkat lunak dari komputer Anda.