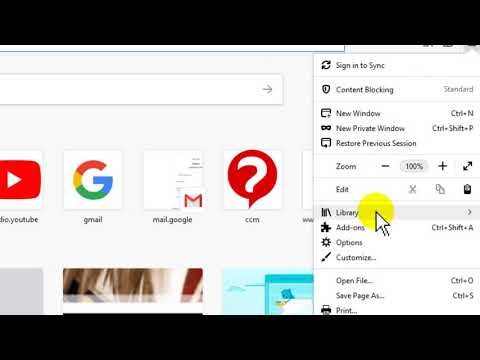Artikel wikiHow ini akan mengajarkan kepada Anda cara memulihkan tab yang sebelumnya dibuka di Google Chrome untuk Android.
Langkah
Metode 1 dari 2: Menggunakan Menu Tab Terbaru

Langkah 1. Buka Chrome di Android Anda
Ini adalah ikon bulat merah, biru, hijau, dan kuning berlabel "Chrome" di layar beranda. Jika Anda tidak melihatnya, Anda akan menemukannya di laci aplikasi.

Langkah 2. Ketuk
Tombol ini berada di pojok kanan atas layar.

Langkah 3. Ketuk tab Terbaru
Daftar tab yang terakhir Anda tutup muncul di bawah “Baru saja ditutup”.
Jika Anda telah menyinkronkan Chrome di Android dengan Chrome di komputer, Anda akan melihat tab dari komputer dalam grup terpisah

Langkah 4. Ketuk tab yang ingin Anda pulihkan
Ini akan memuat situs web dari tab tertutup.
Metode 2 dari 2: Menggunakan Ikon Tab

Langkah 1. Buka Chrome di Android Anda
Ini adalah ikon bulat merah, biru, hijau, dan kuning berlabel "Chrome" di layar beranda. Jika Anda tidak melihatnya, Anda akan menemukannya di laci aplikasi.

Langkah 2. Ketuk kotak dengan nomor di dalamnya
Tombol ini berada di sebelah kiri bilah alamat di bagian atas Chrome. Ini membuka semua tab yang belum Anda tutup secara manual dalam daftar yang dapat digulir.
- Geser ke bawah untuk menggulir tab yang terbuka.
- Angka di dalam lingkaran menunjukkan jumlah tab yang dapat Anda buka kembali.

Langkah 3. Geser ke bawah ke tab yang ingin Anda pulihkan
Anda akan melihat pratinjau setiap tab saat menggulir.
Jika Anda melihat tab yang tidak ingin Anda tampilkan di daftar tab terbaru, geser ke kanan atau ketuk x di sisi kanan pratinjau.

Langkah 4. Ketuk tab untuk memulihkannya
Tab sekarang dipulihkan di Chrome.
Tanya Jawab Komunitas
Cari Tambahkan Pertanyaan Baru
-
Pertanyaan Chrome di ponsel Android saya tidak lagi mencantumkan semua tab terbuka saya yang ada di sana. Tab Terbaru tidak mencantumkan apa pun--Riwayat Lengkap mencantumkan item di PC saya yang lain tetapi tidak di ponsel saya.

equableprogram equableprogram community answer use the method explained above in the article. make sure to read the whole article so you understand how to utilize this method properly. it will restore the tabs for you. thanks! yes no not helpful 22 helpful 1
-
question i had about 100 tabs. all of a sudden, i just have 1. i know how to use the method in the article. it does not bring them back. i heard it is supposed to show if you have over 100.

community answer community answer use the method explained above in the article. make sure to read the whole article so you understand how to utilize this method properly. it will restore the tabs for you. thanks! yes no not helpful 10 helpful 0
ask a question 200 characters left include your email address to get a message when this question is answered. submit