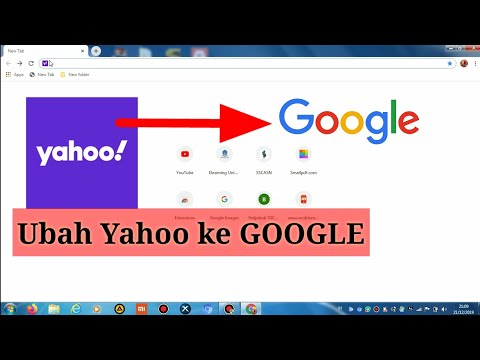E-mail telah menjadi salah satu sarana komunikasi yang paling umum sejak Internet telah tersedia di seluruh dunia. Bahkan dengan teknologi baru seperti pesan teks dan panggilan video, banyak orang masih menggunakan email karena gratis dan dapat diandalkan. E-mail juga memungkinkan Anda mengirim file dengan melampirkannya ke pesan Anda. Setelah penerima Anda menerimanya, mereka dapat mengunduh dan menyimpannya ke komputer mereka. Ada berbagai cara untuk menyimpan lampiran email di komputer Anda, tergantung pada penyedia email yang Anda gunakan.
Langkah
Metode 1 dari 4: Menggunakan Yahoo Mail

Langkah 1. Masuk ke akun email Anda
Buka browser web Anda, ketik www.yahoo.com di bilah alamat, dan tekan "Enter."
- Klik ikon Mail di sisi kanan atas layar dan masuk dengan alamat email dan kata sandi Anda.
- Atau, Anda dapat menuju ke https://mail.yahoo.com. Anda tidak perlu mengklik ikon Mail apa pun; cukup masukkan detail login Anda dan klik "Masuk."

Langkah 2. Buka kotak masuk Anda
Setelah Anda masuk, buka kotak masuk Anda dengan mengkliknya di panel menu kiri jendela.
Penyedia email web pada dasarnya memiliki tata letak yang sama, dengan panel menu di panel kiri

Langkah 3. Buka pesan dengan lampiran yang ingin Anda simpan
Setelah Anda berada di dalam kotak masuk, klik pesan dengan lampiran yang ingin Anda simpan.
Pesan dengan lampiran memiliki ikon klip kertas di sampingnya

Langkah 4. Gulir ke bawah pesan
Pada antarmuka email Yahoo saat ini, buka isi pesan email dan gulir ke bawah. Semua file yang dilampirkan ke pesan tercantum di bagian bawah isi pesan.

Langkah 5. Klik tautan Unduh di sebelah nama file
- Untuk gambar, klik panah Bawah di sudut kanan bawah gambar mini untuk mengunduhnya.
- Tunggu hingga file selesai diunduh.

Langkah 6. Buka folder Unduh komputer Anda untuk melihat lampiran yang disimpan
Klik dua kali pada file untuk membukanya.
Metode 2 dari 4: Menggunakan Google Mail

Langkah 1. Masuk ke akun email Anda
Buka browser web Anda, ketik www.mail.google.com di bilah alamat, dan tekan "Enter."
Di halaman Gmail, masuk dengan nama pengguna dan kata sandi Anda di bidang yang disediakan

Langkah 2. Buka kotak masuk Anda
Setelah Anda masuk, buka kotak masuk Anda dengan mengkliknya di panel menu kiri jendela.
Penyedia email web pada dasarnya memiliki tata letak yang sama, dengan panel menu di panel kiri

Langkah 3. Buka pesan dengan lampiran yang ingin Anda simpan
Setelah Anda berada di dalam kotak masuk, klik pesan dengan lampiran yang ingin Anda simpan.
Pesan dengan lampiran memiliki ikon klip kertas di sampingnya

Langkah 4. Gulir ke bawah pesan
Pada antarmuka email Yahoo saat ini, buka isi pesan email dan gulir ke bawah. Semua file yang dilampirkan ke pesan tercantum di bagian bawah isi pesan.
Di Google Mail, semua lampiran memiliki thumbnail, terlepas dari apakah itu file dokumen atau gambar

Langkah 5. Gerakkan kursor mouse Anda ke atas thumbnail lampiran
Dua tombol akan muncul di atasnya: ikon Panah Bawah dan ikon Google Drive.

Langkah 6. Unduh lampiran
Cukup klik panah Bawah pada thumbnail dan browser akan mulai mengunduh file.

Langkah 7. Lihat lampiran yang disimpan
Tunggu hingga unduhan selesai, lalu buka folder Unduhan komputer Anda (terletak di dalam folder Dokumen Saya) untuk melihat lampiran yang disimpan.
Metode 3 dari 4: Menggunakan AOL Mail

Langkah 1. Masuk ke akun email Anda
Buka browser web Anda, ketik https://login.aol.com/ di bilah alamat, dan tekan "Enter."
Ketik detail login Anda di bidang yang disediakan dan klik "Masuk."

Langkah 2. Buka kotak masuk Anda
Setelah Anda masuk, buka kotak masuk Anda dengan mengkliknya di panel menu kiri jendela.
Penyedia email web pada dasarnya memiliki tata letak yang sama, dengan panel menu di panel kiri

Langkah 3. Buka pesan dengan lampiran yang ingin Anda simpan
Setelah Anda berada di dalam kotak masuk, klik pesan dengan lampiran yang ingin Anda simpan.
Pesan dengan lampiran memiliki ikon klip kertas di sampingnya

Langkah 4. Lihat judul pesan
Ini adalah bagian di atas badan email tempat detail email ditampilkan. Di AOL, lampiran dicantumkan di sini, bukan di bagian bawah badan.

Langkah 5. Unduh lampiran
Lampiran di AOL muncul sebagai tautan, bukan thumbnail. Juga tidak ada tombol Unduh untuk diklik. Cukup klik pada tautan lampiran, dan itu akan secara otomatis diunduh ke komputer Anda.

Langkah 6. Lihat lampiran yang disimpan
Tunggu unduhan selesai dan buka folder Unduh komputer Anda (terletak di dalam folder Dokumen Saya) untuk melihat lampiran yang disimpan.
Metode 4 dari 4: Menggunakan Outlook Mail

Langkah 1. Masuk ke akun email Anda
Gunakan server email Live.com.
Ketik detail login Anda di bidang yang disediakan dan klik "Masuk."

Langkah 2. Buka kotak masuk Anda
Setelah Anda masuk, buka kotak masuk Anda dengan mengkliknya di panel menu kiri jendela.
Penyedia email web pada dasarnya memiliki tata letak yang sama, dengan panel menu di panel kiri

Langkah 3. Unduh lampiran
Di Outlook Mail, lampiran ditampilkan di header dan di bawah isi pesan. Di header, lampiran dicantumkan sebagai tautan sementara di bagian bawah, lampiran ditampilkan sebagai gambar mini.
- Di kedua area, ada tautan berlabel "Unduh sebagai Zip" di samping nama lampiran. Untuk menyimpan lampiran ini, klik tautan “Unduh sebagai Zip” untuk mulai mengunduh.
- Jika pengirim email tidak dikenal atau tidak terdaftar di Kontak Anda, sebuah jendela kecil akan muncul meminta konfirmasi sebelum mengunduh. Cukup klik "Buka Blokir" untuk mengonfirmasi dan mulai mengunduh.

Langkah 4. Ekstrak lampiran yang diunduh
Tidak seperti email web lainnya, lampiran yang diunduh dari Outlook disimpan sebagai ZIP. File ZIP hanyalah folder terkompresi. Untuk membuka lampiran ini, klik kanan pada file dan pilih Ekstrak File dari menu pop-up.
Semua isi folder ZIP akan diekstraksi, dan Anda sekarang dapat membuka lampiran yang disimpan seperti gambar atau dokumen
Tips
- Hati-hati dengan pesan spam. Jangan mengunduh lampiran apa pun dari email yang ditandai sebagai Spam.
- Jangan simpan lampiran dari pengirim yang tidak dikenal karena file ini mungkin berisi malware.
- Pindai lampiran yang disimpan terlebih dahulu menggunakan program antivirus Anda sebelum membukanya.