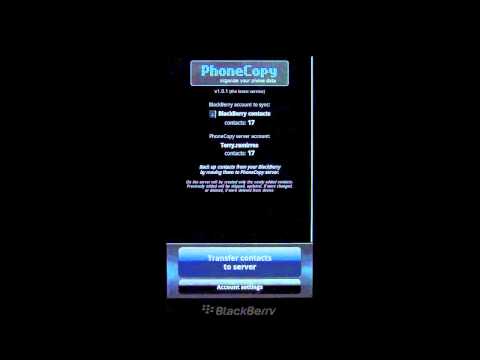Ingin mencoba sistem operasi yang akan menjadi Windows Vista, tetapi tidak pernah dirilis? Anda dapat menjalankan Longhorn menggunakan VMware dengan cukup mudah.
Langkah
Bagian 1 dari 3: Menginstal VMware Player/Workstation

Langkah 1. Unduh VMware Player atau VMware Workstation
Sebelum kita dapat mulai menginstal Windows Longhorn, kita memerlukan program mesin virtual yang dapat menjalankannya. Untuk ini, yang terbaik adalah menggunakan VMware Player, karena memiliki kompatibilitas terbaik untuk Windows Longhorn. Anda dapat menggunakan VMware Workstation juga.
- Untuk mengunduh VMware Player, kunjungi:
- Untuk mengunduh VMware Workstation, kunjungi:

Langkah 2. Ikuti proses instalasi
Setelah terinstal, jalankan VMware.
Langkah-langkah ini fokus pada VMware Player, sehingga langkah-langkahnya mungkin sedikit berbeda untuk VMware Workstation
Bagian 2 dari 3: Menginstal Windows Longhorn

Langkah 1. Di VMware Player, klik Buat Mesin Virtual baru
Anda memerlukan file.iso untuk menginstalnya.

Langkah 2. Buka direktori ini
Pilih "Microsoft Windows Vista ("Longhorn" 6.0.4074.0) (beta) dan kemudian unduh.

Langkah 3. Di wizard Buat Mesin Virtual, pilih File Gambar Disk Penginstal (iso):
pilihan kemudian telusuri ke iso yang diunduh dan pilih.

Langkah 4. Pilih Microsoft Windows kemudian Windows XP Professional
Tidak ada opsi untuk Windows Longhorn karena tidak didukung secara resmi oleh VMware.

Langkah 5. Beri nama VM Anda
Itu bisa disebut sesuatu seperti Windows Longhorn, atau Windows Vista Beta, dan seterusnya.

Langkah 6. Pilih jumlah ruang hard drive yang ingin Anda berikan ke Windows Longhorn
Sesuatu seperti 30GB atau lebih baik.

Langkah 7. Klik Customize Hardware, lalu letakkan memori lebih tinggi
Misalnya, jika Anda memiliki memori 8GB, Anda dapat memberikannya 4GB. Perhatikan bahwa tidak ada gunanya memberikannya lebih dari 4GB, karena sistem operasi x86 tidak mendukung RAM lebih dari 4GB.
- Jangan berikan semua RAM yang Anda miliki di komputer Anda. Ini benar-benar akan memperlambat komputer Anda, dan memaksanya untuk beralih ke file halaman. Berikan VM Anda sekitar setengah dari memori yang Anda miliki, tetapi tidak lebih dari 4GB.
- Sekarang, sebelum menginstal, Anda perlu mengedit file konfigurasi; jika tidak, itu tidak akan bisa boot.
Bagian 3 dari 3: Mengedit File.vmx agar Windows Longhorn Bisa Boot

Langkah 1. Buka Dokumen, (atau Dokumen Saya jika Anda menggunakan Windows XP) dan kemudian buka folder Mesin Virtual

Langkah 2. Masuk ke folder yang memiliki nama Mesin Virtual Anda, misalnya Windows Longhorn

Langkah 3. Temukan file.vmx
Anda akan melihat sejumlah besar file, kami mencari file.vmx. Jika Anda tidak dapat melihat.vmx di akhir file mana pun, Anda harus melakukan ini.
- Jika Anda menggunakan Windows XP, klik Alat (di folder tempat kita berada saat ini) lalu Opsi Folder. Klik tab Lihat, lalu pilih opsi yang disebut, "Sembunyikan ekstensi untuk jenis file yang dikenal". Hapus centang pada kotak, lalu klik Terapkan, lalu OK.
- Jika Anda menggunakan Windows Vista/7, klik Atur, lalu pilih Folder dan Opsi Pencarian, dan lakukan hal yang sama seperti di atas.
- Jika Anda menggunakan Windows 8/8.1/10, klik tab Lihat di pita, lalu klik Opsi dan lakukan hal yang sama seperti pada langkah 4.

Langkah 4. Klik kanan pada file.vmx, dan pilih Open With, lalu Default Program
- Jika Anda menggunakan Windows XP/Vista/7, pilih Notepad. Hapus centang pada kotak yang berbunyi seperti Selalu buka file semacam ini dengan program ini.
- Di Windows 8/8.1/10, lakukan hal yang sama seperti di atas, tetapi klik Opsi Lainnya, lalu hapus centang pada kotak yang bertuliskan, "Gunakan aplikasi ini untuk semua file.vmx" lalu pilih Notepad. Di Windows 10, Anda juga harus mengklik OK.

Langkah 5. Cari teks yang berbunyi, virtualHW.version = "12", dan ubah 12 menjadi 7
Sekarang simpan dan keluar.

Langkah 6. Kembali ke VMware dan instal mesin virtual Windows Longhorn Anda seperti biasa
Semuanya harus boot!