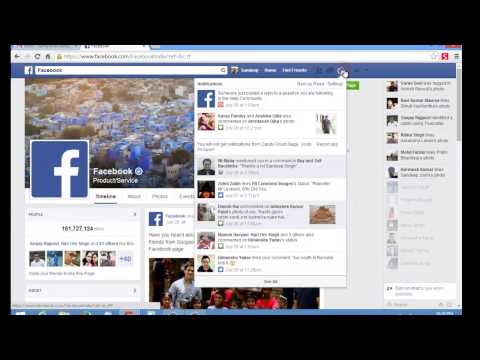Ingin mengirim kartu unik dan kreatif kepada seseorang untuk ulang tahun, liburan, atau hanya karena? Gunakan tutorial sederhana ini untuk membuat kartu ucapan di Adobe Illustrator!
Langkah

Langkah 1. Gunakan alat persegi panjang untuk membuat area kerja kartu
Kartu umumnya berukuran standar 5 inci (12,7 cm) kali 7 inci (ditampilkan di sini sebagai persegi panjang #1), jadi Anda harus menjaga elemen teks/gambar Anda dalam batas garis pengaman ini. Persegi panjang #2 adalah garis potong, atau toleransi di sekitar kartu Anda, dan harus lebih besar dari garis pengaman Anda sekitar 0,25 inci (0,6 cm).

Langkah 2. Jadikan persegi panjang #2 Anda menjadi panduan
Klik pada baris #2 dan pergi ke View > Guides > Make Guides. Buat baris lain. Garis ini adalah garis berdarah, memperpanjang warna latar belakang sampai ke tepi kartu Anda. Atur lebih besar dari garis potong Anda sekitar 0,25 inci (0,6 cm) sehingga berfungsi sebagai panduan lain.

Langkah 3. Area kerja Anda sekarang akan terlihat seperti gambar berikut
Ingat, #1 adalah garis pengaman, #2 adalah garis potong, dan #3 adalah garis pendarahan.

Langkah 4. Gambarlah gambar apa pun yang Anda suka
Tampilan keseluruhan tentu saja akan tergantung pada jenis kartu ucapan yang ingin Anda kirim. Kartu ini adalah contoh kartu ulang tahun, jadi gambarnya akan balon. Untuk membuat gambar balon atau objek melingkar lainnya, gunakan alat elips, seperti yang ditunjukkan di sini.

Langkah 5. Gunakan alat seleksi langsung untuk menyesuaikan bentuk Anda
Dalam contoh ini sisi lingkaran diruncingkan ke bawah sehingga mulai menyerupai balon.

Langkah 6. Untuk menambahkan elemen lain ke bentuk awal Anda, gunakan salah satu alat bentuk atau bahkan alat gambar tangan bebas
Di sini segitiga kecil digambar dan diposisikan di bagian bawah balon, seperti yang ditunjukkan, lalu terhubung dengan mulus menggunakan Pathfinder > Add to shape area > Expand.

Langkah 7. Warnai gambar Anda menggunakan alat gradien
Untuk permen apel merah dengan sedikit kilau, atur warna pertama menjadi C = 1, M = 90, Y = 50, K = 0 dan warna kedua menjadi putih, dengan garis tepi = tidak ada. Gunakan mode radial untuk menyelesaikan langkah ini.

Langkah 8. Jika Anda menginginkan beberapa bentuk yang sama, Anda dapat menduplikasi gambar Anda
Buat lingkaran baru dan membuatnya pas seperti bayangan. Kemudian pilih lingkaran dan salinan balon asli dan pergi ke Pathfinder > Option-klik pada Minus Front (juga disebut kurangi dari area bentuk) > Perluas. Seret bayangan ke balon asli dan pilih Multiply untuk transparansi. Anda mungkin ingin mengubah warna.

Langkah 9. Anda juga dapat membuat berbagai warna bentuk Anda atau menambahkan bayangan menggunakan pen tool
Gunakan alat pensil untuk menggambar garis tipis atau detail lainnya, seperti tali pada balon di sini.

Langkah 10. Jika Anda ingin menuliskan sebagian/seluruh gambar Anda, posisikan di area kerja Anda
Pilih bagian yang ingin Anda tulis dan atur ke transparansi = 30, atau lebih jika Anda ingin latar belakang lebih redup.

Langkah 11. Gunakan alat ketik untuk menulis teks Anda
Jika Anda menginginkan efek apa pun pada teks yang Anda masukkan, Anda dapat pergi ke Effect dan memilihnya dari sana.

Langkah 12. Cetak contoh salinan kartu Anda
Ini akan menunjukkan kepada Anda jika teks Anda terlalu kecil atau terlalu besar, atau jika gambar Anda terlihat aneh dengan cara Anda memposisikannya. Jika Anda puas dengan tampilan kartu Anda, silakan cetak sebanyak yang Anda butuhkan. Selamat--Anda telah berhasil membuat kartu ucapan Anda sendiri di Adobe Illustrator!