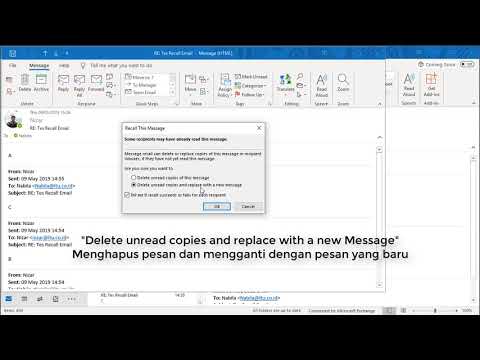Tutorial ini akan menunjukkan cara mudah untuk mendistorsi teks di Photoshop
Langkah

Langkah 1. Pilih Alat Teks
Ketik teks yang diinginkan.

Langkah 2. Klik kanan pada layer teks
Kemudian klik "Jenis rasterisasi." Anda akan melihat layer teks pada kotak layer berubah menjadi transparan. Untuk menyesuaikan teks Anda, tekan Ctrl+T.

Langkah 3. Tekan tombol alt=""Image" dan pilih salah satu sudut kotak penyesuaian teks jika Anda ingin mengubah teks dari sudut demi sudut.</h4" />
Lanjutkan menahan tombol alt=""Image" saat Anda menyesuaikan dan tekan tombol Enter saat Anda selesai.

Langkah 4. Photoshop juga menyediakan berbagai gaya untuk mendistorsi teks
Setelah Anda mengetik teks Anda, pilih dengan mengklik dan menahan mouse. Kemudian, pilih simbol Bungkus Teks dan pilih gaya.

Langkah 5. Anda akan melihat teks Anda yang terdistorsi