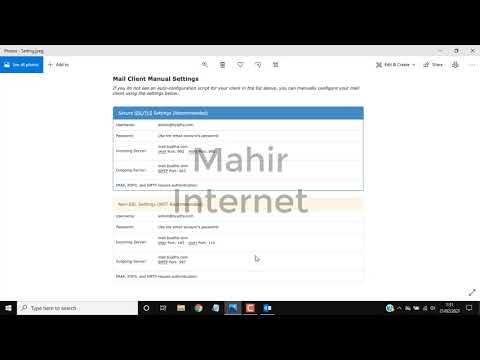Memusatkan teks di Photoshop mirip dengan memusatkan teks di Microsoft Word. Namun, Photoshop memiliki beberapa fitur tambahan yang memungkinkan Anda mendapatkan tampilan sempurna untuk teks Anda, memusatkan kotak teks, teks itu sendiri, atau hanya memusatkan secara horizontal atau vertikal.
Langkah
Metode 1 dari 2: Memusatkan Teks pada Kanvas

Langkah 1. Tulis teks Anda menggunakan "Alat teks" (T)
Buka gambar Anda dan letakkan teks Anda di halaman. Tidak masalah apa yang Anda tulis, karena jumlah atau jenis teks apa pun dapat diletakkan di tengah gambar.

Langkah 2. Pisahkan semua yang Anda inginkan di tengah ke dalam lapisan itu sendiri
Metode ini akan memusatkan segala sesuatu di lapisan yang telah Anda pilih. Jadi, jika Anda memiliki lima lapisan berbeda yang ingin dipusatkan, Anda harus melakukannya dengan tangan atau meletakkannya dalam satu lapisan. Untuk saat ini, hanya bekerja dengan satu lapisan.

Langkah 3. Beralih ke "Rectangle Marquee Tool" (M) dan pilih seluruh kanvas
Ini adalah alat tertinggi kedua di bilah alat Anda, kotak kecil putus-putus dengan segitiga kecil di sudut bawah. Setelah dipilih, klik dan seret dari sudut kiri atas hingga seluruh kanvas dipilih.

Langkah 4. Beralih kembali ke "Move Tool" (V)
Ini hanyalah kursor normal, dan alat teratas di kotak alat Anda di sebelah kiri layar. Bukan bagaimana layar di bagian atas Photoshop berubah dengan setiap alat -- alat pemusatan ada di menu ini.

Langkah 5. Gunakan tombol "aligning" di bagian atas layar untuk memusatkan teks sesuka Anda
Di sebelah kanan "Show Transform Controls" adalah satu set garis dan kotak. Ini adalah alat penyelarasan. Mengarahkan kursor ke setiap alat akan memberi tahu Anda apa yang dilakukan masing-masing alat. Anda ingin memperhatikan dua di antaranya secara khusus:
-
Sejajarkan Pusat Vertikal:
Tombol kedua -- dua kotak dengan garis horizontal di tengahnya. Ini membuat ruang di atas dan di bawah teks menjadi rata.
-
Sejajarkan Pusat Horisontal:
Tombol kedua hingga terakhir-- dua kotak dengan garis vertikal di tengahnya. Ini membuat ruang di kedua sisi teks menjadi rata.

Langkah 6. Gunakan tombol panah untuk memindahkan teks sepanjang garis lurus, mempertahankan pemusatan Anda
Mengklik dan menyeret teks membuatnya hampir mustahil untuk mengenai bagian tengah. Jika Anda telah memusatkan beberapa blok teks atau gambar, tetapi masih perlu memisahkannya, gunakan tombol panah untuk memindahkan sesuatu di sepanjang garis lurus sempurna. Jika Anda hanya menekan panah bawah, misalnya, Anda akan mempertahankan pemusatan horizontal Anda.
- Gunakan Ctrl-klik (PC) atau Cmd-klik (Mac) untuk memindahkan teks dengan peningkatan yang lebih kecil dan lebih presisi.
- Gerakan-gerakan ini selalu seimbang. Jika Anda mengklik panah bawah dua kali, mengklik panah atas dua kali akan membawa Anda kembali ke tempat Anda memulai.
Metode 2 dari 2: Memusatkan-Membenarkan Teks

Langkah 1. Buka gambar yang diinginkan di Photoshop
Jika Anda hanya mencoba menguji sesuatu, buka gambar baru yang kosong dan letakkan beberapa teks dasar di halaman.

Langkah 2. Klik "T" di bilah alat paling kiri
Anda juga dapat menekan tombol T untuk membuka opsi teks. Anda akan melihat bilah baru muncul di bagian atas layar Anda dengan opsi font, ukuran, spasi, dll.

Langkah 3. Tekan tombol "teks tengah" untuk meratakan teks di tengah
Dengan teks Anda dipilih dan teks Anda diam, temukan rangkaian tiga set garis kecil, yang dimaksudkan untuk meniru baris teks pada halaman. Arahkan kursor ke yang kedua dan itu akan mengatakan "teks tengah." Klik untuk memusatkan teks.