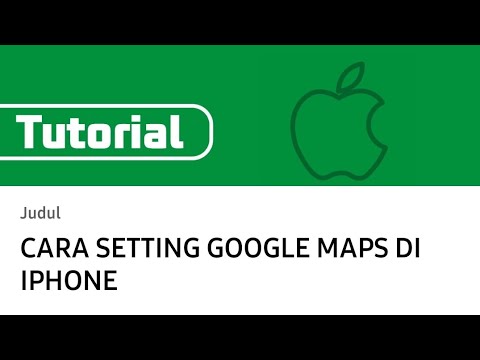Artikel wikiHow ini akan mengajarkan kepada Anda cara menggunakan utas Slack untuk melakukan percakapan sampingan di saluran.
Langkah
Metode 1 dari 4: Membuat Utas

Langkah 1. Buka Slack
Itu ada di folder Aplikasi di Mac dan menu Windows di PC. Jika Anda mau, buka https://slack.com/signin di browser, lalu ikuti petunjuk di layar untuk mengakses ruang kerja Anda.

Langkah 2. Klik saluran tempat Anda ingin membuat utas
Anda dapat membuat utas untuk pesan apa pun di saluran.

Langkah 3. Arahkan mouse Anda ke pesan yang ingin Anda mulai utasnya
Empat ikon akan muncul di tepi kanan atas pesan.

Langkah 4. Klik ikon komentar
Ini adalah ikon gelembung obrolan di dekat sudut kanan atas pesan. Panel baru akan muncul di sisi kanan pesan. Di sinilah Anda dapat melanjutkan utas.

Langkah 5. Ketik tanggapan Anda terhadap pesan tersebut
Untuk mulai mengetik, klik area pengetikan di bagian bawah kolom kanan.

Langkah 6. Klik Kirim
Tanggapan Anda sekarang muncul di bawah pesan asli di utas.
- Berpartisipasi dalam utas secara otomatis membuat Anda berlangganan pembaruannya. Untuk melihat semua utas langganan Anda, klik Semua Thread dekat bagian atas kolom kiri.
- Untuk berlangganan utas orang lain secara otomatis, tandai mereka dengan mengetik @ diikuti dengan nama pengguna mereka.
Metode 2 dari 4: Mengikuti Utas Tanpa Mengomentari

Langkah 1. Buka Slack
Itu ada di folder Aplikasi di Mac dan menu Windows di PC. Jika Anda mau, buka https://slack.com/signin di browser, lalu ikuti petunjuk di layar untuk mengakses ruang kerja Anda.
Jika Anda berkomentar di utas yang ingin Anda ikuti, tidak perlu melakukan tindakan tambahan - berkomentar di utas menambahkannya ke daftar utas yang Anda ikuti

Langkah 2. Klik saluran yang berisi utas

Langkah 3. Arahkan mouse Anda ke atas utas
Empat ikon akan muncul di sisi kanan atas.

Langkah 4. Klik
Itu salah satu dari empat ikon baru. Ini akan membuka menu tindakan.

Langkah 5. Klik Ikuti utas
Anda sekarang mengikuti utas.
Metode 3 dari 4: Berhenti Mengikuti Utas

Langkah 1. Buka Slack
Itu ada di folder Aplikasi di Mac dan menu Windows di PC. Jika Anda mau, buka https://slack.com/signin di browser, lalu ikuti petunjuk di layar untuk mengakses ruang kerja Anda.

Langkah 2. Klik Semua Utas
Tombol ini berada di dekat bagian atas kolom ungu di sepanjang sisi kiri layar.

Langkah 3. Arahkan mouse ke utas yang ingin Anda berhenti ikuti
Daftar ikon akan muncul di sudut kanan atas.

Langkah 4. Klik
Ini adalah yang terakhir dari empat ikon baru.

Langkah 5. Klik Unfollow thread
Anda sekarang berhenti berlangganan dari utas.
Metode 4 dari 4: Membalas ke Seluruh Saluran

Langkah 1. Buka Slack
Itu ada di folder Aplikasi di Mac dan menu Windows di PC. Jika Anda mau, buka https://slack.com/signin di browser, lalu ikuti petunjuk di layar untuk mengakses ruang kerja Anda.
Gunakan metode ini jika Anda ingin balasan Anda ke utas muncul ke semua orang di saluran. Bahkan jika orang-orang di saluran tidak berlangganan utas, metode ini memastikan bahwa mereka tidak akan melewatkan balasan Anda

Langkah 2. Klik Semua Utas
Ini akan membuka daftar semua utas yang Anda ikuti.

Langkah 3. Arahkan mouse Anda ke utas yang ingin Anda balas
Daftar ikon akan muncul di sudut kanan atas nama utas.

Langkah 4. Klik ikon balon bicara
Saat Anda mengarahkan mouse ke ikon ini, Anda akan melihat teks "Balas ke utas." Mengkliknya akan membuka kolom di sepanjang sisi kanan layar yang berisi utas.

Langkah 5. Ketik balasan Anda
Komentar Anda harus diketik ke dalam kotak di bagian bawah kolom kanan.

Langkah 6. Centang kotak di samping “Juga kirim ke [Nama saluran]
Itu di bawah kotak pesan.

Langkah 7. Klik Kirim
Komentar Anda sekarang muncul di utas dan saluran tempat pesan dibagikan.