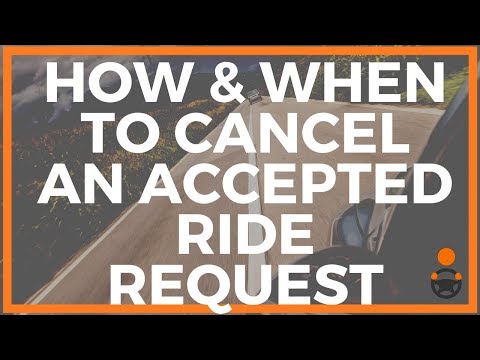Artikel wikiHow ini akan mengajarkan Anda menggunakan utas Slack di iPhone atau iPad untuk melakukan percakapan sampingan di saluran.
Langkah
Bagian 1 dari 2: Membuat Utas Komentar

Langkah 1. Buka Slack di iPhone atau iPad Anda
Ini adalah ikon dengan kotak warna-warni dan "S" hitam di dalamnya. Biasanya ada di layar beranda.

Langkah 2. Ketuk logo Slack
Ini adalah tagar di sudut kiri atas layar.

Langkah 3. Ketuk saluran tempat Anda ingin membuat utas
Ini adalah saluran yang berisi pesan yang ingin Anda balas.

Langkah 4. Ketuk pesan yang ingin Anda balas
Ini membuka pesan di layarnya sendiri.

Langkah 5. Ketuk Mulai utas
Sebuah kotak akan meluas yang mengatakan "Tambahkan balasan."

Langkah 6. Ketik balasan Anda dan ketuk Kirim
Balasan Anda kemudian akan muncul sebagai komentar berulir di bawah pesan asli.
Jika Anda ingin pesan muncul di saluran selain utas, centang kotak di samping “Juga kirim ke #(saluran)”
Bagian 2 dari 2: Melihat Utas Anda

Langkah 1. Buka Slack di iPhone atau iPad Anda
Ini adalah ikon dengan kotak warna-warni dan "S" hitam di dalamnya. Biasanya ada di layar beranda.

Langkah 2. Ketuk logo Slack
Ini adalah tagar di sudut kiri atas layar.

Langkah 3. Ketuk Semua Utas
Ini adalah opsi pertama di bagian atas menu. Sekarang Anda akan melihat daftar semua utas yang Anda ikuti.

Langkah 4. Ketuk tombol balas untuk mengirim balasan
Ini adalah panah di bawah pesan. Ini membuka tempat lain bagi Anda untuk membalas, jika Anda mau. Seperti yang Anda lakukan saat membuat utas, ketik pesan Anda, lalu ketuk Mengirim.
Tanya Jawab Komunitas
Cari Tambahkan Pertanyaan BaruAjukan Pertanyaan Tersisa 200 karakter Sertakan alamat email Anda untuk mendapatkan pesan saat pertanyaan ini dijawab. Kirim