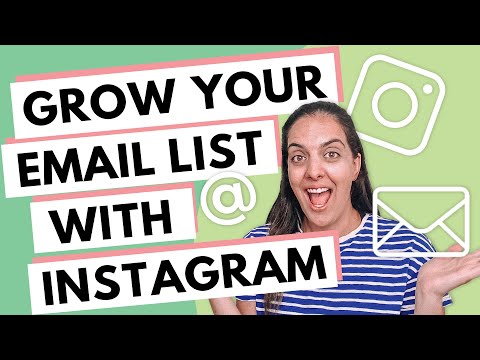Melihat riwayat Pesan Apple Anda semudah membuka aplikasi Pesan dan meninjau percakapan Anda! Anda juga dapat melihat media (mis., Gambar dan video) dari dalam percakapan apa pun. Jika Anda kehilangan pesan yang Anda miliki sebelum pencadangan terakhir, Anda juga dapat mengakses pesan ini di iCloud dan memulihkannya, atau menggunakan iTunes.
Langkah
Metode 1 dari 4: Melihat iMessages Anda (iOS)

Langkah 1. Buka aplikasi Pesan

Langkah 2. Ketuk percakapan yang ingin Anda lihat
Jika Anda sudah berada dalam percakapan yang berbeda, ketuk < di sudut kiri atas layar Anda terlebih dahulu.

Langkah 3. Gulir ke atas melalui isi percakapan
Ini akan memungkinkan Anda untuk melihat riwayat Pesan Anda sejauh percakapan berlangsung!
Anda tidak akan dapat melihat pesan yang dihapus di sini

Langkah 4. Ketuk tombol Detail
Ini adalah "i" yang dilingkari di sudut kanan atas layar Anda.

Langkah 5. Tinjau media percakapan Anda
Media hadir dalam dua format yang dapat Anda alihkan dengan mengetuk tombol terkait:
- Gambar - Semua gambar dan video dari percakapan Anda.
- Lampiran - Semua lampiran (mis., klip audio) dari percakapan Anda.

Langkah 6. Ketuk Selesai
Anda telah berhasil melihat riwayat Pesan Anda untuk percakapan!
Metode 2 dari 4: Melihat iMessages Anda (Mac)

Langkah 1. Buka program Pesan
Ini adalah ikon gelembung ucapan biru di dok Anda.

Langkah 2. Pilih percakapan
Anda dapat melakukannya dari sisi kiri program Pesan Anda.

Langkah 3. Gulir ke atas melalui isi percakapan
Selama pesan Anda belum dihapus, Anda dapat meninjau riwayat percakapan!
Metode 3 dari 4: Memulihkan Cadangan iTunes

Langkah 1. Lampirkan telepon ke komputer Anda
Gunakan kabel pengisi daya Apple Anda untuk melakukan ini.

Langkah 2. Buka program iTunes
Tergantung pada pengaturan komputer Anda, itu mungkin terbuka secara otomatis.

Langkah 3. Tunggu iPhone Anda untuk melakukan sinkronisasi ke iTunes

Langkah 4. Klik ikon perangkat
Ikon ini menyerupai iPhone dan terletak di bawah tab "Akun".

Langkah 5. Klik Pulihkan Cadangan
Ini ada di kotak "Cadangan" di tengah halaman iTunes Anda.
Anda mungkin harus menonaktifkan Temukan iPhone Saya di ponsel Anda sebelum melanjutkan

Langkah 6. Pilih titik pemulihan Anda
Anda akan menemukan opsi ini di bagian "Pulihkan dari cadangan ini"; klik bilah dengan nama iPhone Anda di dalamnya untuk memilih titik pemulihan.
Anda tidak ingin memilih yang terbaru (mis., yang baru saja dilakukan ponsel Anda) karena tidak akan berisi iMessages Anda yang dihapus

Langkah 7. Klik Pulihkan
iTunes Anda akan mulai memulihkan telepon Anda; Anda akan melihat nilai "Waktu tersisa" di bagian bawah jendela pop-up pemulihan.

Langkah 8. Tekan tombol Rumah

Langkah 9. Masukkan kata sandi ID Apple Anda
iMessage Anda harus dipulihkan bersama dengan sisa data ponsel Anda!
Metode 4 dari 4: Memulihkan Cadangan iCloud

Langkah 1. Buka aplikasi Pengaturan

Langkah 2. Pastikan perangkat lunak Anda mutakhir
Anda tidak akan dapat memulihkan dari iCloud jika Anda tidak menjalankan iOS versi terbaru. Untuk memeriksa pembaruan:
- Ketuk Umum.
- Ketuk Pembaruan Perangkat Lunak.
- Ketuk Unduh dan Instal jika ada pembaruan yang tersedia.

Langkah 3. Kembali ke tab "Umum"
Jika Anda harus memperbarui, Anda harus membuka kembali Pengaturan.

Langkah 4. Ketuk Atur Ulang

Langkah 5. Ketuk Hapus semua konten dan pengaturan
Jika iPhone Anda memiliki kode sandi, Anda harus memasukkannya untuk melanjutkan.

Langkah 6. Ketuk Hapus iPhone

Langkah 7. Tunggu iPhone Anda selesai mengatur ulang
Ini mungkin memakan waktu beberapa menit; setelah selesai, Anda dapat mulai memulihkan iPhone Anda.

Langkah 8. Tekan tombol Rumah

Langkah 9. Atur preferensi ponsel Anda
Ini termasuk:
- Bahasa pilihan
- Wilayah pilihan
- Jaringan wifi pilihan

Langkah 10. Masukkan ID Apple dan kata sandi Anda

Langkah 11. Ketuk Berikutnya

Langkah 12. Pilih untuk mengaktifkan atau menonaktifkan layanan lokasi

Langkah 13. Masukkan kode sandi
Anda juga dapat melewati langkah ini.

Langkah 14. Ketuk Pulihkan dari Cadangan iCloud
Ini harus berada di layar "Aplikasi dan Data".

Langkah 15. Masukkan kembali ID Apple dan kata sandi Anda

Langkah 16. Ketuk Setuju

Langkah 17. Ketuk tanggal pencadangan iCloud pilihan Anda
Pastikan Anda memilih salah satu yang akan menampung iMessages yang ingin Anda ambil.

Langkah 18. Tunggu iPhone Anda selesai memulihkan
Ini mungkin memakan waktu beberapa menit.

Langkah 19. Masukkan kata sandi ID Apple Anda
Ini akan memulihkan ponsel Anda dan datanya, termasuk iMessages Anda yang hilang!
Tips
- Meskipun pesan Digital Touch tidak selalu kedaluwarsa, Anda harus mengetuknya untuk melihatnya lagi.
- Memulihkan dari cadangan sebelumnya berarti Anda akan kehilangan beberapa data terbaru Anda.