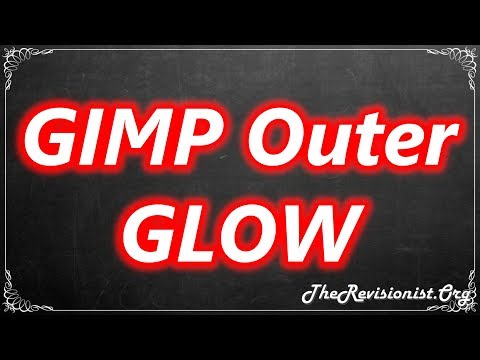Menggambar lingkaran sempurna di MS Paint agak tersembunyi di dalam alat Ellipse. Anda dapat memaksa alat elips MS Paint untuk menggambar lingkaran dengan menahan Shift sambil mengeklik dan menyeret mouse. Anda juga dapat membuat elips menjadi lingkaran dengan menahan Shift setelah elips digambar, tetapi sebelum melepaskan tombol mouse.
Langkah
Metode 1 dari 2: Memaksa Ellipse Tool untuk Menggambar Lingkaran

Langkah 1. Buka Microsoft Paint
Program ini terletak di "Start Menu> Programs> Windows Accessories".

Langkah 2. Pilih alat Ellipse
Alat ini adalah tombol oval di bilah alat di bagian "Bentuk".

Langkah 3. Tekan dan tahan Shift

Langkah 4. Klik dan seret dengan mouse di area gambar
Mulai dari tempat Anda mengklik, alat Ellipse akan membuat lingkaran sempurna, bukan elips normal.
Sebelum Anda melepaskan tombol mouse, Anda dapat menyeret mouse untuk menyesuaikan ukuran lingkaran

Langkah 5. Lepaskan tombol mouse
Anda sekarang memiliki lingkaran yang sempurna!
Metode ini sangat bagus untuk membuat lingkaran konsentris, karena Anda dapat melihat ukuran lingkaran saat Anda menggambarnya
Metode 2 dari 2: Membuat Lingkaran dari Elips

Langkah 1. Buka Microsoft Paint
Program ini terletak di "Start Menu> Programs> Windows Accessories".

Langkah 2. Pilih alat Ellipse
Alat ini adalah tombol oval di bilah alat di bagian "Bentuk".

Langkah 3. Klik dan seret dengan mouse di ruang gambar untuk membuat elips
Jangan lepaskan penekanan mouse.

Langkah 4. Tekan dan tahan Shift

Langkah 5. Lepaskan tombol mouse
Jika Anda melepaskan tombol mouse sebelum menekan Shift, elips akan ditarik dan Anda tidak dapat mengubahnya menjadi lingkaran. Anda dapat membatalkan elips dengan menekan Ctrl + Z dan coba lagi

Langkah 6. Lepaskan Shift
Elips akan berubah menjadi bentuk lingkaran yang sesuai dengan tinggi elips.